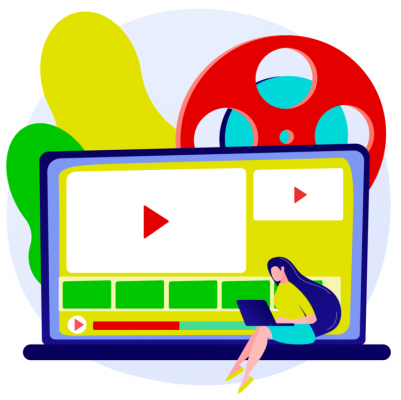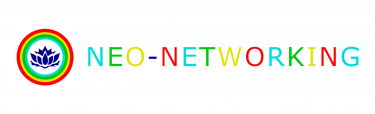Nos Tutoriels
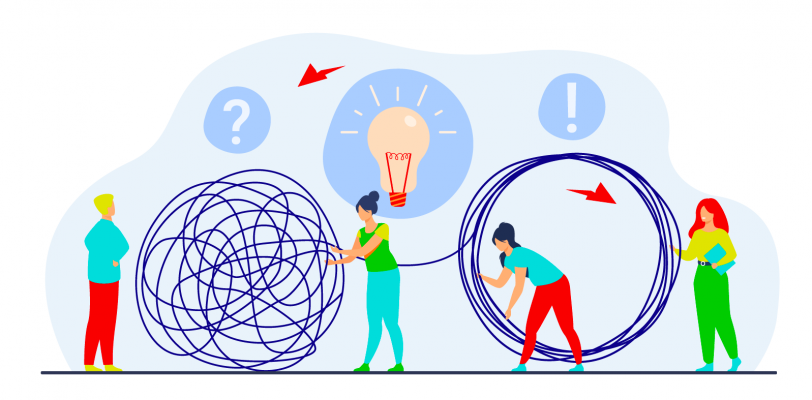
Bienvenue chez Néo-Networking !
Nous savons à quel point il peut être difficile de se familiariser avec de nouveaux logiciels, c'est pourquoi nous avons créé un ensemble de vidéos tutoriels pour vous aider à découvrir toutes les fonctionnalités de notre logiciel et vous donner les informations clés dont vous avez besoin pour tirer le meilleur parti de notre solution.
En plus de nos vidéos, nous avons également une foire aux questions, les réponses sont structurées pour être claires et concises, et sont classées par catégorie pour faciliter votre navigation.
Si vous avez besoin d'aide supplémentaire, n'hésitez pas à nous contacter. Nous sommes toujours là pour vous aider à tirer le meilleur parti de notre solution. Mais pour une première découverte, je vous invite à visionner nos vidéos tutoriels et à parcourir notre foire aux questions afin de vous familiariser avec notre logiciel.
Merci pour votre confiance en Néo-Networking !
Merci pour votre confiance en Néo-Networking !
Profil / Réseau / Arbre
Créer son profil
Modifier son thème
Modifier les frais de port
Gérer les types et accès
Créer un Contact
Inviter un Contact
Commandes / Produits
Ajouter/créer un produit
Créer/Supprimer des stocks
Créer une commande
Thème / Contenu / E-mail / Commentaires
Créer une page
Définir sa page d'accueil
Modifier ses paramètres
Créer un menu
Outils / Liens Courts / Médias
Ajouter un média
Changer la miniature vidéo
Créer un modèle réutilisable
Créer une arborescence des catégories
Intégrer un formulaire d'inscription
Statistiques / Paramètres
Lier votre site à Google Analytics et Google Tag Manager
Créer et ajouter des liens vers vos réseaux sociaux
Comment visualiser le trafic sur votre site web
Foire aux questions
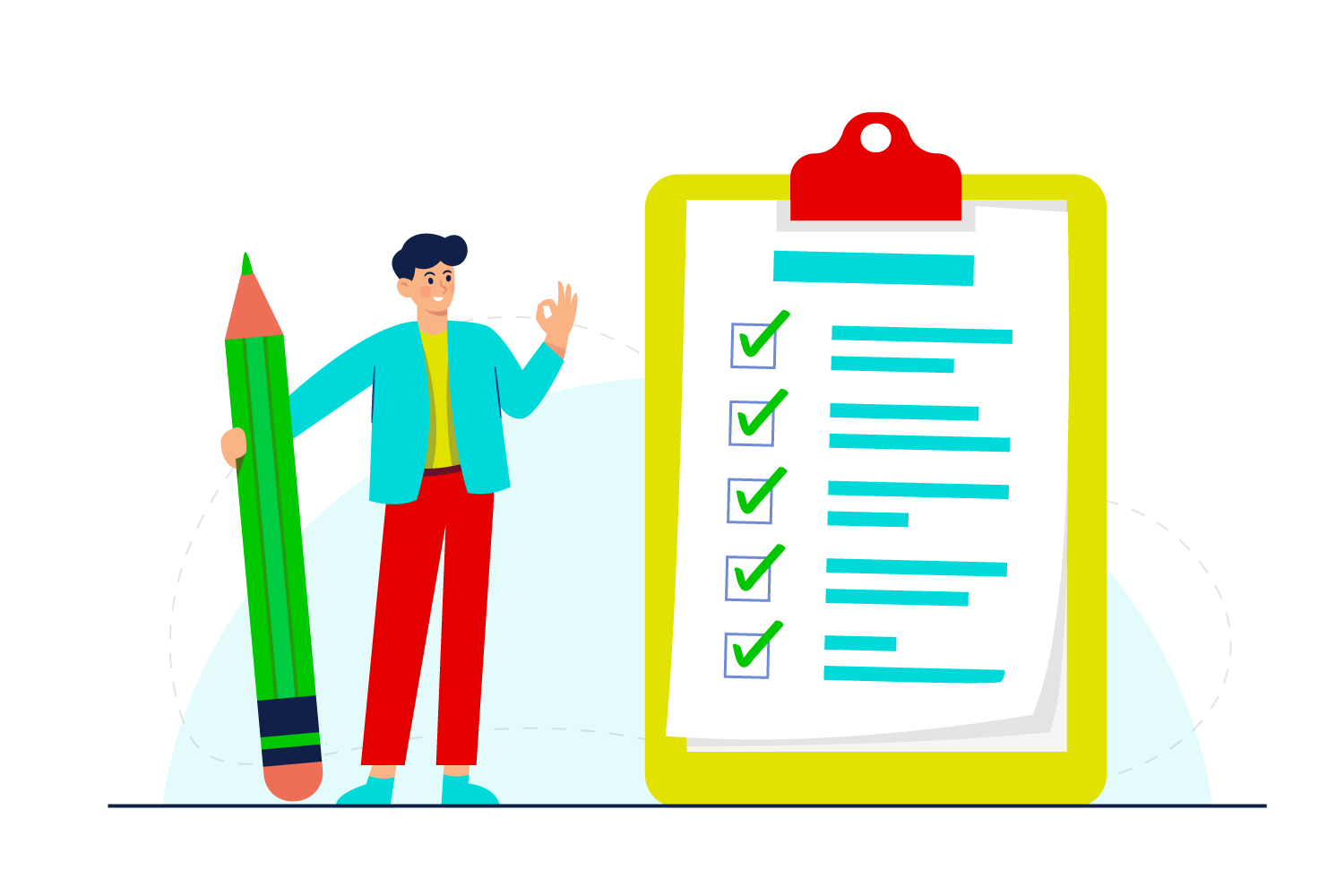
Nous comprenons que vous souhaitez obtenir rapidement des réponses à vos questions pour tirer le meilleur parti de notre outil. C'est pourquoi nous vous proposons notre Foire aux Questions (FAQ) !
Notre FAQ regroupe les questions les plus fréquentes que se posent nos clients sur notre logiciel cette rubrique peut-être utilisée en complément de nos tutoriels vidéos afin que vous soyez accompagnés de réponses claires et détaillées. C'est un excellent moyen de trouver rapidement les informations dont vous avez besoin pour utiliser notre outil de manière efficace.
Alors pourquoi ne pas consulter dès maintenant notre FAQ pour en apprendre davantage sur notre logiciel et découvrir ses nombreuses possibilités ? C'est rapide, facile et vous permettra de mieux comprendre comment utiliser notre outil pour atteindre vos objectifs.
Si vous avez des questions supplémentaires, n'hésitez pas à nous contacter. Nous sommes là pour vous aider !
Profil / Réseau / Arbre
Profil / Réseau / Arbre
Comment modifier son thème et changer son logo ?
Comment modifier son thème et changer son logo ?
Afin d'approfondir votre compréhension du sujet, je vous invite à visionner notre tutoriel vidéo ci-dessus : "Comment modifier son thème".
En premier lieu, pour personnaliser votre thème, rendez-vous sur l'interface de la console Néo-Networking en cliquant sur l'icône de maison en haut à droite, puis cliquez sur la rubrique "Mon Thème". Chaque élément sur cette page est personnalisable. Lorsque vous survolez un élément, un rectangle en pointillés avec une icône de rouage apparaîtra. Cliquez sur cette icône pour ouvrir les options de l'élément et le personnaliser selon vos envies.
Voici une brève explication de comment est formé un site internet :
Un site est un ensemble de pages, chaque page est structurée avec des cadres et des lignes. Dans le cadre de Néo-Networking, ces cadres sont appelés : des blocs. Sur toutes les pages il y a :
- Le header ou haut de page qui contient généralement le logo, le slogan ou le menu.
- Le contenu avec les articles, textes, images, vidéos, etc...
- Le footer ou pied de page qui comprends généralement l'adresse, les liens vers les réseaux sociaux, les pages légales, etc...
Ces trois parties vont elles même devoir contenir des lignes et blocs de différents types.
Exemple : dans le header nous avons la possibilité de mettre une première ligne avec un bloc "Compte" afin de proposer la connexion en haut de page, suivi d'une ligne comprenant deux blocs de même taille : un bloc logo et un bloc menu.
Type de blocs : ici vous aurez la possibilité de choisir le contenu de votre bloc :
- Contenu : ajoutez des blocs de construction (image, titre, texte, bouton, ...)
- Titre : comme son nom l'indique sert à ajouter un titre
- Logo et slogan servent à ajouter le logo ou le slogan que vous avez prédéfini dans les paramètres
- Mon compte : sert à ajouter des liens de connexion ainsi que le panier.
- Menu et menu pied de page : sert à ajouter les menus que vous pouvez créer dans "Contenu"
- Facebook et Réseaux Sociaux : servent à ajouter vos liens que vous pouvez prédéfinir dans "Paramètres"
- Néo-Networking vous propose aussi d'intégrer directement Google Translate à votre site pour facilité la lecture et compréhension de chaque visiteur.
- Adresse : sert à ajouter l'adresse que vous avez prédéfini dans "Paramètres"
- Vous aurez aussi la possibilité d'afficher les personnes connectées au site.
Commençons par le début de tout site : le header / haut de page , c'est ce que va attirer l’œil et l'attention de vos visiteurs.
Ici se trouve un gros contenant ou bloc : le haut de page. Survolez celui-ci, faîtes bien attention à ce que le haut de page soit entièrement sélectionné et cliquez sur le rouage. Ici vous aurez la possibilité d'ajouter des lignes ou blocs selon vos choix, vous aller pouvoir choisir la largeur, la couleur du texte, la marge interne, la position, les bordures, les ombres, ainsi qu'avoir l'occasion de paramétrer le fond.
Exemple : dans le cas de Néo-Networking, notre header/haut de page contient une première ligne séparées en deux parties égales grâce à un bloc "Logo" ainsi qu'un bloc "Compte", arrive une deuxième ligne centrée comprenant un bloc "Menu".
Pour continuer, placez vous sur le titre de niveau 1 et examinons les options du premier titre :
Pour la modification d'un titre, de nombreuses rubriques apparaissent :
- Changez le couleur de votre texte en appuyant sur la bille de couleur, vous aurez la possibilité de choisir des couleurs et même d'enregistrer vos couleurs personnalisées. Lorsque vous utilisez des couleurs récurrentes, celles-ci s'ajoutent automatiquement à votre palette.
- L'alignement correspond au centrage de votre texte, souhaitez vous centrer au centre, à droite ou à gauche ? Agencez à votre guise.
- La casse du texte est également modifiable : laissez en minuscule, en majuscule ou appliquez une majuscule au début du mot.
- Modifiez votre marge interne ou vos bordures à votre guise.
- Si l'élément possède un fond, vous avez la possibilité d'arrondir les bords en personnalisant chaque coin.
- Un système d'ombre est également applicable.
- Enfin, personnalisez votre fond, choisissez une couleur unique ou laissez vous tenter par un dégradé en choisissant vos couleurs ainsi que la direction. Vous aurez la possibilité d'ajouter une image de fond, de la répéter ou non et de la positionner.
Chaque élément sur cette page possède ses propres caractéristiques à changer, vous pouvez changer la couleur du surlignage, l'apparence des liens normaux ou au survol, l'apparence des étiquettes d'articles, etc. ...
Attardons nous sur les autres rubriques :
- Éléments de cadres et délimitations correspond au fait de délimiter des cadres pour regrouper des informations, ceci englobe l'interface de la console, si vous souhaitez donc changer la couleur des rubriques de l'interface, modifiez les ici.
- Éléments de formulaires vous aide à paramétrer l'apparence de vos formulaire en modifiant les boutons et leur apparence selon leur état (classique, survol, actif).
- Navigation consiste à modifier la pagination, les actions rapides et les onglets qu'ils soit au survol, actifs ou en état normal.
Pour terminer, je vais vous expliquer où vous rendez pour intégrer vos logos, slogan et adresse : rendez vous sur l'interface de la console en cliquant sur l'icône représentant la petite maison à côté de vos nom et prénom puis cliquez sur la rubrique "Paramètres". Ici vous aurez la possibilité de renseigner votre adresse, votre logo ainsi que votre slogan, je vous conseille de choisir des images de bonne qualité pour un meilleur rendu.
Et voilà ! Vous savez à présent comment modifier votre page thème, laissez votre imagination sortir et créez vos envies en quelques clics seulement. Si vous avez des questions ou des problèmes, n'hésitez pas à nous contacter, nous serons heureux de pouvoir vous aider.
En premier lieu, pour personnaliser votre thème, rendez-vous sur l'interface de la console Néo-Networking en cliquant sur l'icône de maison en haut à droite, puis cliquez sur la rubrique "Mon Thème". Chaque élément sur cette page est personnalisable. Lorsque vous survolez un élément, un rectangle en pointillés avec une icône de rouage apparaîtra. Cliquez sur cette icône pour ouvrir les options de l'élément et le personnaliser selon vos envies.
Voici une brève explication de comment est formé un site internet :
Un site est un ensemble de pages, chaque page est structurée avec des cadres et des lignes. Dans le cadre de Néo-Networking, ces cadres sont appelés : des blocs. Sur toutes les pages il y a :
- Le header ou haut de page qui contient généralement le logo, le slogan ou le menu.
- Le contenu avec les articles, textes, images, vidéos, etc...
- Le footer ou pied de page qui comprends généralement l'adresse, les liens vers les réseaux sociaux, les pages légales, etc...
Ces trois parties vont elles même devoir contenir des lignes et blocs de différents types.
Exemple : dans le header nous avons la possibilité de mettre une première ligne avec un bloc "Compte" afin de proposer la connexion en haut de page, suivi d'une ligne comprenant deux blocs de même taille : un bloc logo et un bloc menu.
Type de blocs : ici vous aurez la possibilité de choisir le contenu de votre bloc :
- Contenu : ajoutez des blocs de construction (image, titre, texte, bouton, ...)
- Titre : comme son nom l'indique sert à ajouter un titre
- Logo et slogan servent à ajouter le logo ou le slogan que vous avez prédéfini dans les paramètres
- Mon compte : sert à ajouter des liens de connexion ainsi que le panier.
- Menu et menu pied de page : sert à ajouter les menus que vous pouvez créer dans "Contenu"
- Facebook et Réseaux Sociaux : servent à ajouter vos liens que vous pouvez prédéfinir dans "Paramètres"
- Néo-Networking vous propose aussi d'intégrer directement Google Translate à votre site pour facilité la lecture et compréhension de chaque visiteur.
- Adresse : sert à ajouter l'adresse que vous avez prédéfini dans "Paramètres"
- Vous aurez aussi la possibilité d'afficher les personnes connectées au site.
Commençons par le début de tout site : le header / haut de page , c'est ce que va attirer l’œil et l'attention de vos visiteurs.
Ici se trouve un gros contenant ou bloc : le haut de page. Survolez celui-ci, faîtes bien attention à ce que le haut de page soit entièrement sélectionné et cliquez sur le rouage. Ici vous aurez la possibilité d'ajouter des lignes ou blocs selon vos choix, vous aller pouvoir choisir la largeur, la couleur du texte, la marge interne, la position, les bordures, les ombres, ainsi qu'avoir l'occasion de paramétrer le fond.
Exemple : dans le cas de Néo-Networking, notre header/haut de page contient une première ligne séparées en deux parties égales grâce à un bloc "Logo" ainsi qu'un bloc "Compte", arrive une deuxième ligne centrée comprenant un bloc "Menu".
Pour continuer, placez vous sur le titre de niveau 1 et examinons les options du premier titre :
Pour la modification d'un titre, de nombreuses rubriques apparaissent :
- Changez le couleur de votre texte en appuyant sur la bille de couleur, vous aurez la possibilité de choisir des couleurs et même d'enregistrer vos couleurs personnalisées. Lorsque vous utilisez des couleurs récurrentes, celles-ci s'ajoutent automatiquement à votre palette.
- L'alignement correspond au centrage de votre texte, souhaitez vous centrer au centre, à droite ou à gauche ? Agencez à votre guise.
- La casse du texte est également modifiable : laissez en minuscule, en majuscule ou appliquez une majuscule au début du mot.
- Modifiez votre marge interne ou vos bordures à votre guise.
- Si l'élément possède un fond, vous avez la possibilité d'arrondir les bords en personnalisant chaque coin.
- Un système d'ombre est également applicable.
- Enfin, personnalisez votre fond, choisissez une couleur unique ou laissez vous tenter par un dégradé en choisissant vos couleurs ainsi que la direction. Vous aurez la possibilité d'ajouter une image de fond, de la répéter ou non et de la positionner.
Chaque élément sur cette page possède ses propres caractéristiques à changer, vous pouvez changer la couleur du surlignage, l'apparence des liens normaux ou au survol, l'apparence des étiquettes d'articles, etc. ...
Attardons nous sur les autres rubriques :
- Éléments de cadres et délimitations correspond au fait de délimiter des cadres pour regrouper des informations, ceci englobe l'interface de la console, si vous souhaitez donc changer la couleur des rubriques de l'interface, modifiez les ici.
- Éléments de formulaires vous aide à paramétrer l'apparence de vos formulaire en modifiant les boutons et leur apparence selon leur état (classique, survol, actif).
- Navigation consiste à modifier la pagination, les actions rapides et les onglets qu'ils soit au survol, actifs ou en état normal.
Pour terminer, je vais vous expliquer où vous rendez pour intégrer vos logos, slogan et adresse : rendez vous sur l'interface de la console en cliquant sur l'icône représentant la petite maison à côté de vos nom et prénom puis cliquez sur la rubrique "Paramètres". Ici vous aurez la possibilité de renseigner votre adresse, votre logo ainsi que votre slogan, je vous conseille de choisir des images de bonne qualité pour un meilleur rendu.
Et voilà ! Vous savez à présent comment modifier votre page thème, laissez votre imagination sortir et créez vos envies en quelques clics seulement. Si vous avez des questions ou des problèmes, n'hésitez pas à nous contacter, nous serons heureux de pouvoir vous aider.
Comment modifier les frais de port ?
Comment modifier les frais de port ?
Afin d'approfondir votre compréhension du sujet, je vous invite à visionner notre tutoriel vidéo ci-dessus : "Changer les frais de port".
Mettons nous d'accord sur ce que sont les frais de port ? Les frais de port sont les frais liés à l'expédition et à la livraison des produits ou marchandises achetées par vos clients, ces frais peuvent inclure des choses telles que les coûts d'emballage, les coûts d'expédition, etc... Ils représentent le montant rajouté sur la facture que vous souhaitez facturez à vos clients .
En premier lieu, rendez-vous sur l'interface de la console Néo-Networking grâce à l'aide de l'icône représentant une maison en haut à droite, à côté de vos nom et prénom puis cliquez sur la rubrique "Mes Produits", dirigez vous ensuite vers "Liste des frais de ports" et cliquez dessus.
Pour créer vos frais de ports, cliquez sur "Ajouter des frais de port". Une nouvelle interface apparaît, vous laissant l'opportunité de définir les frais de port que vous souhaitez. Vous souhaitez par exemple établir des frais de ports de 5 euros pour chaque commande entre 20 et 50 euros ? Alors remplissez comme ceci :
- Montant minimum TTC : 20
- Montant maximum TTC : 50
- Montant des frais HT : 5
Vous avez aussi la possibilité de choisir ces frais en fonction de la quantité de produits, c'est simple, rapide et automatique, n'oubliez pas d'enregistrer une fois les modifications apportées.
Vous aurez tout de même la possibilité changer manuellement vos frais de port en cas de besoin, pour cela rendez vous sur une de vos commandes, puis sur les frais de livraison et décochez le bouton afin de pouvoir les modifier. C'est simple, rapide et efficace.
Et voilà, vous savez à présent comment paramétrer vos frais de ports en quelques clics seulement. Si vous avez des questions ou des problèmes, n'hésitez pas à nous contacter, nous serons heureux de pouvoir vous aider.
Mettons nous d'accord sur ce que sont les frais de port ? Les frais de port sont les frais liés à l'expédition et à la livraison des produits ou marchandises achetées par vos clients, ces frais peuvent inclure des choses telles que les coûts d'emballage, les coûts d'expédition, etc... Ils représentent le montant rajouté sur la facture que vous souhaitez facturez à vos clients .
En premier lieu, rendez-vous sur l'interface de la console Néo-Networking grâce à l'aide de l'icône représentant une maison en haut à droite, à côté de vos nom et prénom puis cliquez sur la rubrique "Mes Produits", dirigez vous ensuite vers "Liste des frais de ports" et cliquez dessus.
Pour créer vos frais de ports, cliquez sur "Ajouter des frais de port". Une nouvelle interface apparaît, vous laissant l'opportunité de définir les frais de port que vous souhaitez. Vous souhaitez par exemple établir des frais de ports de 5 euros pour chaque commande entre 20 et 50 euros ? Alors remplissez comme ceci :
- Montant minimum TTC : 20
- Montant maximum TTC : 50
- Montant des frais HT : 5
Vous avez aussi la possibilité de choisir ces frais en fonction de la quantité de produits, c'est simple, rapide et automatique, n'oubliez pas d'enregistrer une fois les modifications apportées.
Vous aurez tout de même la possibilité changer manuellement vos frais de port en cas de besoin, pour cela rendez vous sur une de vos commandes, puis sur les frais de livraison et décochez le bouton afin de pouvoir les modifier. C'est simple, rapide et efficace.
Et voilà, vous savez à présent comment paramétrer vos frais de ports en quelques clics seulement. Si vous avez des questions ou des problèmes, n'hésitez pas à nous contacter, nous serons heureux de pouvoir vous aider.
Comment gérer les types et accès ?
Comment gérer les types et accès ?
Afin d'approfondir votre compréhension du sujet, je vous invite à visionner notre tutoriel vidéo ci-dessus : "Gérer les types et accès".
Mettons nous d'accord sur ce que sont les accès ? Les accès permettent de contrôler les actions des utilisateurs en fonction de leur type de membre.
Par exemple, les clients classiques n'ont pas les mêmes accès que les distributeurs à votre site. Pour configurer les accès, rendez-vous sur l'interface de la console Néo-Networking en cliquant sur l'icône de maison en haut à droite, puis rendez vous sur la rubrique "Mon réseau".
Cliquez sur un contact existant ou créez en un grâce à l'onglet en haut à droite afin de pouvoir les paramétrer. Descendez la page et intéressez vous à la rubrique "Accès" :
Premièrement, nous avons donc le choix de l'accès à définir selon le rôle :
- God et Admin : propose un accès complet aux parties visibles et non visibles du site.
- Rédacteur : propose un accès à tout le contenu (liens, médias, commentaires).
- Collaborateur : proposer un accès au contenu (liens, médias, commentaires) et aux produits.
- Utilisateur : propose un accès uniquement aux parties visibles du site (profil, commandes, site).
- Logistique : propose un accès à la rubrique "Commandes".
Il y a également le type d'utilisateur :
- Prospect : une personne qui n'a jamais commandé, mais susceptible de le faire.
- Client : une personne ayant déjà passé une commande sur votre site.
Une fois le rôle et le type d'utilisateur choisi, n'oubliez pas de sauvegarder afin que la modification prenne effet.
Et voilà, vous savez à présent à quoi correspondent les types et accès ainsi que l'importance de configurer les accès pour limiter ou autoriser l'accès au site. Si vous avez des questions ou des problèmes, n'hésitez pas à nous contacter, nous serons heureux de vous aider.
Mettons nous d'accord sur ce que sont les accès ? Les accès permettent de contrôler les actions des utilisateurs en fonction de leur type de membre.
Par exemple, les clients classiques n'ont pas les mêmes accès que les distributeurs à votre site. Pour configurer les accès, rendez-vous sur l'interface de la console Néo-Networking en cliquant sur l'icône de maison en haut à droite, puis rendez vous sur la rubrique "Mon réseau".
Cliquez sur un contact existant ou créez en un grâce à l'onglet en haut à droite afin de pouvoir les paramétrer. Descendez la page et intéressez vous à la rubrique "Accès" :
Premièrement, nous avons donc le choix de l'accès à définir selon le rôle :
- God et Admin : propose un accès complet aux parties visibles et non visibles du site.
- Rédacteur : propose un accès à tout le contenu (liens, médias, commentaires).
- Collaborateur : proposer un accès au contenu (liens, médias, commentaires) et aux produits.
- Utilisateur : propose un accès uniquement aux parties visibles du site (profil, commandes, site).
- Logistique : propose un accès à la rubrique "Commandes".
Il y a également le type d'utilisateur :
- Prospect : une personne qui n'a jamais commandé, mais susceptible de le faire.
- Client : une personne ayant déjà passé une commande sur votre site.
Une fois le rôle et le type d'utilisateur choisi, n'oubliez pas de sauvegarder afin que la modification prenne effet.
Et voilà, vous savez à présent à quoi correspondent les types et accès ainsi que l'importance de configurer les accès pour limiter ou autoriser l'accès au site. Si vous avez des questions ou des problèmes, n'hésitez pas à nous contacter, nous serons heureux de vous aider.
Comment créer un contact ?
Afin d'approfondir votre compréhension du sujet, je vous invite à visionner notre tutoriel vidéo ci-dessus : "Comment créer un contact".
Néo-Networking vous offre la possibilité de générer des contacts de diverses manières.
L'approche la plus couramment utilisée consiste à créer directement un compte pour la personne, permettant ainsi à votre contact de recevoir un courriel d'inscription à notre site.
En premier lieu, rendez-vous sur l'interface de la console Néo-Networking en cliquant sur l'icône de maison en haut à droite, puis rendez vous sur la rubrique "Mon réseau". Enfin, cliquez sur "Nouveau contact", remplissez les champs "nom", "prénom" et "adresse e-mail", puis configurez les autorisations en fonction du type de personne que vous souhaitez inviter. N'oubliez pas de sauvegarder vos modifications.
Il est important de ne pas confondre les types de comptes (prospects, clients, distributeurs) avec les niveaux d'accès. Si vous ne comprenez pas le terme "accès", je vous invite à consulter le tutoriel "Comment gérer les types et les accès".
La personne invitée recevra un courriel de votre part contenant un lien de connexion. En cliquant sur ce lien, l'individu sera en mesure d'accéder au site avec les autorisations que vous avez précédemment définies.
Pour la création d'un compte professionnel (distributeur, commercial ou revendeur), le processus reste identique.
Vous devrez simplement cliquer sur 'Ajouter un distributeur' lors de la création de votre contact. Cela vous permettra de remplir quelques champs supplémentaires nécessaires pour conduire des affaires avec des professionnels.
Il existe également une autre méthode pour inviter une personne sur le site. Pour découvrir cette méthode, je vous invite à consulter le tutoriel intitulé "Créer un contact".
Et voilà, vous savez à présent à quoi comment créer et inviter un contact à votre site avec les autorisations définies. Si vous avez des questions ou des problèmes, n'hésitez pas à nous contacter, nous serons heureux de vous aider.
Néo-Networking vous offre la possibilité de générer des contacts de diverses manières.
L'approche la plus couramment utilisée consiste à créer directement un compte pour la personne, permettant ainsi à votre contact de recevoir un courriel d'inscription à notre site.
En premier lieu, rendez-vous sur l'interface de la console Néo-Networking en cliquant sur l'icône de maison en haut à droite, puis rendez vous sur la rubrique "Mon réseau". Enfin, cliquez sur "Nouveau contact", remplissez les champs "nom", "prénom" et "adresse e-mail", puis configurez les autorisations en fonction du type de personne que vous souhaitez inviter. N'oubliez pas de sauvegarder vos modifications.
Il est important de ne pas confondre les types de comptes (prospects, clients, distributeurs) avec les niveaux d'accès. Si vous ne comprenez pas le terme "accès", je vous invite à consulter le tutoriel "Comment gérer les types et les accès".
La personne invitée recevra un courriel de votre part contenant un lien de connexion. En cliquant sur ce lien, l'individu sera en mesure d'accéder au site avec les autorisations que vous avez précédemment définies.
Pour la création d'un compte professionnel (distributeur, commercial ou revendeur), le processus reste identique.
Vous devrez simplement cliquer sur 'Ajouter un distributeur' lors de la création de votre contact. Cela vous permettra de remplir quelques champs supplémentaires nécessaires pour conduire des affaires avec des professionnels.
Il existe également une autre méthode pour inviter une personne sur le site. Pour découvrir cette méthode, je vous invite à consulter le tutoriel intitulé "Créer un contact".
Et voilà, vous savez à présent à quoi comment créer et inviter un contact à votre site avec les autorisations définies. Si vous avez des questions ou des problèmes, n'hésitez pas à nous contacter, nous serons heureux de vous aider.
Comment inviter un contact ?
Afin d'approfondir votre compréhension du sujet, je vous invite à visionner notre tutoriel vidéo ci-dessus : "Comment inviter un contact ?".
Mettons nous d'accord sur l'importance d'inviter un de vos contacts. L'invitation de contacts favorise le réseautage, c'est-à-dire la préinscription de personnes avec qui vous êtes déjà en contact, que ce soit par messagerie, téléphone ou en personne.
En premier lieu, pour inviter un contact, rendez-vous sur l'interface de la console Néo-Networking en cliquant sur l'icône de maison en haut à droite, et sélectionnez la rubrique "Mon réseau".
Ensuite, cliquez sur l'onglet "Inviter un nouveau filleul". Ici, vous aurez la possibilité de renseigner les informations de base sur votre contact :
- Son prénom
- Son nom
- Son adresse e-mail
Par la suite, la personne que vous invitez par lien d'inscription ne pourra recevoir de communication et accéder à son compte qu'à partir du moment où elle aura cliqué sur le lien présent dans l'email qu'elle recevra, l'invitant à se connecter à votre site.
Vous pourrez ensuite accorder un accès spécifique à votre back-office en vous rendant sur sa fiche de profil, selon vos besoins d'administration ou de gestion commerciale. Si vous ne comprenez pas le terme "accès", je vous invite à consulter le tutoriel "Comment gérer les types et les accès".
Et voilà, vous savez à présent comment inviter une personne facilement à votre site. Si vous avez des questions ou rencontrez des problèmes, n'hésitez pas à nous contacter. Nous serons ravis de vous aider.
Mettons nous d'accord sur l'importance d'inviter un de vos contacts. L'invitation de contacts favorise le réseautage, c'est-à-dire la préinscription de personnes avec qui vous êtes déjà en contact, que ce soit par messagerie, téléphone ou en personne.
En premier lieu, pour inviter un contact, rendez-vous sur l'interface de la console Néo-Networking en cliquant sur l'icône de maison en haut à droite, et sélectionnez la rubrique "Mon réseau".
Ensuite, cliquez sur l'onglet "Inviter un nouveau filleul". Ici, vous aurez la possibilité de renseigner les informations de base sur votre contact :
- Son prénom
- Son nom
- Son adresse e-mail
Par la suite, la personne que vous invitez par lien d'inscription ne pourra recevoir de communication et accéder à son compte qu'à partir du moment où elle aura cliqué sur le lien présent dans l'email qu'elle recevra, l'invitant à se connecter à votre site.
Vous pourrez ensuite accorder un accès spécifique à votre back-office en vous rendant sur sa fiche de profil, selon vos besoins d'administration ou de gestion commerciale. Si vous ne comprenez pas le terme "accès", je vous invite à consulter le tutoriel "Comment gérer les types et les accès".
Et voilà, vous savez à présent comment inviter une personne facilement à votre site. Si vous avez des questions ou rencontrez des problèmes, n'hésitez pas à nous contacter. Nous serons ravis de vous aider.
Commandes / Produits
Commandes / Produits
Comment ajouter/créer un produit et lui assigner une catégorie ?
Comment ajouter/créer un produit et lui assigner une catégorie ?
Afin d'approfondir votre compréhension du sujet, je vous invite à visionner notre tutoriel vidéo ci-dessus : "Ajouter/Créer un produit".
Tout d'abord, accédez à l'interface de la console Néo-Networking en cliquant sur l'icône représentant une maison en haut à droite, à côté de votre nom et prénom, puis cliquez sur la rubrique "Mes produits." Après avoir cliqué sur cette rubrique, vous aurez un aperçu de tous vos produits. Pour mieux vous y retrouver, nous vous conseillons d'appliquer des catégories à vos produits.
Pour ce faire, cliquez sur les boutons "Liste des catégories de produit" puis sur "Nouvelle catégorie." Vous arrivez alors sur la page de création, où vous devez remplir tous les champs :
- Catégorie parente
- Nom
- Nom 2 (un sous-titre affiché dans la boutique)
- Description
- État (en ligne, hors ligne ou archivé)
- Photo du produit
- Ordre (défini par ordre chronologique les produits présents dans votre boutique)
Après avoir complété ces informations, n'oubliez surtout pas de sauvegarder. La catégorie étant créée, retournez dans la rubrique "Mes produits" et cliquez sur "Nouveau produit." De la même manière, remplissez les informations liées au produit :
- Catégorie (précédemment créée)
- Référence du produit
- Nom
- Titre
- Mots-clés associés
- Est-il soumis à une commission ?
- Prix
- Affichage des stocks souhaité ?
- Photo du produit
- État (en ligne, hors ligne ou archivé)
- En vente ?
- Autorisation de négocier le prix
- Poids
- Limite de stock
- Livrable ?
- Label
- Type de produit (simple, pack ou différentes offres)
- Ordre (défini par ordre chronologique les produits présents dans votre boutique)
- Code barre
- Code fournisseur
N'oubliez pas de sauvegarder pour que la modification soit effective. Le produit ajouté apparaîtra dans votre boutique. Vérifiez en vous rendant sur la page associée à votre boutique.
Et voilà, vous savez maintenant comment créer un produit et lui assigner une catégorie en quelques clics seulement ! Si vous avez des questions ou rencontrez des problèmes, n'hésitez pas à nous contacter, nous serons ravis de vous aider.
Tout d'abord, accédez à l'interface de la console Néo-Networking en cliquant sur l'icône représentant une maison en haut à droite, à côté de votre nom et prénom, puis cliquez sur la rubrique "Mes produits." Après avoir cliqué sur cette rubrique, vous aurez un aperçu de tous vos produits. Pour mieux vous y retrouver, nous vous conseillons d'appliquer des catégories à vos produits.
Pour ce faire, cliquez sur les boutons "Liste des catégories de produit" puis sur "Nouvelle catégorie." Vous arrivez alors sur la page de création, où vous devez remplir tous les champs :
- Catégorie parente
- Nom
- Nom 2 (un sous-titre affiché dans la boutique)
- Description
- État (en ligne, hors ligne ou archivé)
- Photo du produit
- Ordre (défini par ordre chronologique les produits présents dans votre boutique)
Après avoir complété ces informations, n'oubliez surtout pas de sauvegarder. La catégorie étant créée, retournez dans la rubrique "Mes produits" et cliquez sur "Nouveau produit." De la même manière, remplissez les informations liées au produit :
- Catégorie (précédemment créée)
- Référence du produit
- Nom
- Titre
- Mots-clés associés
- Est-il soumis à une commission ?
- Prix
- Affichage des stocks souhaité ?
- Photo du produit
- État (en ligne, hors ligne ou archivé)
- En vente ?
- Autorisation de négocier le prix
- Poids
- Limite de stock
- Livrable ?
- Label
- Type de produit (simple, pack ou différentes offres)
- Ordre (défini par ordre chronologique les produits présents dans votre boutique)
- Code barre
- Code fournisseur
N'oubliez pas de sauvegarder pour que la modification soit effective. Le produit ajouté apparaîtra dans votre boutique. Vérifiez en vous rendant sur la page associée à votre boutique.
Et voilà, vous savez maintenant comment créer un produit et lui assigner une catégorie en quelques clics seulement ! Si vous avez des questions ou rencontrez des problèmes, n'hésitez pas à nous contacter, nous serons ravis de vous aider.
Comment créer ou supprimer des stocks / Réaliser des mouvements d'inventaire ?
Comment créer ou supprimer des stocks / Réaliser des mouvements d'inventaire ?
Afin d'approfondir votre compréhension du sujet, je vous invite à visionner notre tutoriel vidéo ci-dessus : "Créer/Supprimer des stocks".
En premier lieu, rendez-vous sur l'interface de la console Néo-Networking en utilisant l'icône représentant une maison en haut à droite, à côté de votre nom et prénom, puis cliquez sur la rubrique "Mes Produits", qui vous donnera un aperçu de tous vos produits.
Rendez-vous ensuite sur "Mouvement d'inventaire". Cette page vous résumera vos derniers mouvements en affichant la référence de votre produit, son nom, son numéro de lot et la quantité. Pour le stock à date, vous pouvez y voir deux informations :
- "Réel" représente votre stock en temps réel.
- "Futur" retire des stocks les articles comptabilisés dans les commandes confirmées mais pas encore préparées. Il permet d'avoir un suivi transparent des stocks afin d'éviter les erreurs.
En second lieu, cliquez sur "Nouveau mouvement", puis sélectionnez le produit que vous souhaitez ajouter ou supprimer dans le menu déroulant. Pour modifier la quantité désirée, vous devez interagir de manière négative ou positive.
Par exemple, si vous souhaitez retirer 20 unités de votre stock, dans l'onglet "Quantité", vous allez écrire "-20". Inversement, si vous souhaitez ajouter 20 unités, vous allez écrire "+20" ou "20".
Datez le changement, décrivez la situation si nécessaire et, si vous le souhaitez, liez ce mouvement d'inventaire à un lot nouveau ou existant.
Dans le cas d'un nouveau lot, créez votre numéro de lot et renseignez la date de durabilité minimale.
Si votre lot existe déjà, sélectionnez-le à l'aide du menu déroulant et n'oubliez pas de l'enregistrer pour que les modifications prennent effet.
Et voilà, vous avez modifié les stocks de vos articles en quelques clics seulement ! Si vous avez des questions ou rencontrez des problèmes, n'hésitez pas à nous contacter, nous serons ravis de vous aider.
En premier lieu, rendez-vous sur l'interface de la console Néo-Networking en utilisant l'icône représentant une maison en haut à droite, à côté de votre nom et prénom, puis cliquez sur la rubrique "Mes Produits", qui vous donnera un aperçu de tous vos produits.
Rendez-vous ensuite sur "Mouvement d'inventaire". Cette page vous résumera vos derniers mouvements en affichant la référence de votre produit, son nom, son numéro de lot et la quantité. Pour le stock à date, vous pouvez y voir deux informations :
- "Réel" représente votre stock en temps réel.
- "Futur" retire des stocks les articles comptabilisés dans les commandes confirmées mais pas encore préparées. Il permet d'avoir un suivi transparent des stocks afin d'éviter les erreurs.
En second lieu, cliquez sur "Nouveau mouvement", puis sélectionnez le produit que vous souhaitez ajouter ou supprimer dans le menu déroulant. Pour modifier la quantité désirée, vous devez interagir de manière négative ou positive.
Par exemple, si vous souhaitez retirer 20 unités de votre stock, dans l'onglet "Quantité", vous allez écrire "-20". Inversement, si vous souhaitez ajouter 20 unités, vous allez écrire "+20" ou "20".
Datez le changement, décrivez la situation si nécessaire et, si vous le souhaitez, liez ce mouvement d'inventaire à un lot nouveau ou existant.
Dans le cas d'un nouveau lot, créez votre numéro de lot et renseignez la date de durabilité minimale.
Si votre lot existe déjà, sélectionnez-le à l'aide du menu déroulant et n'oubliez pas de l'enregistrer pour que les modifications prennent effet.
Et voilà, vous avez modifié les stocks de vos articles en quelques clics seulement ! Si vous avez des questions ou rencontrez des problèmes, n'hésitez pas à nous contacter, nous serons ravis de vous aider.
Comment créer une commande ?
Afin d'approfondir votre compréhension du sujet, je vous invite à visionner notre tutoriel vidéo ci-dessus : "Comment créer une commande ?".
Avant de commencer, il est important de comprendre les différentes options de commande disponibles sur notre plateforme. Néo-Networking vous permet de passer des commandes via la boutique en ligne, ainsi que via le back-office. Qu'il s'agisse d'un prospect ou d'un client, chacun passe des commandes de la même manière que sur n'importe quel site e-commerce, en utilisant un panier.
Cependant, lorsqu'une personne possède des accès professionnels (en tant que distributeur de votre entreprise), le panier sera automatiquement redirigé vers la rubrique "Commande". Un distributeur peut donc soit passer directement par la rubrique "commandes", mais s'il passe par la boutique, il verra le bouton "ajouter au panier" habituel remplacé par "passer une commande". Si vous ne savez pas comment créer des "accès" distributeurs, je vous invite à consulter notre tutoriel "Créer et gérer les types d'accès".
En premier lieu, rendez-vous sur l'interface de la console Néo-Networking en utilisant l'icône représentant une maison en haut à droite, à côté de votre nom et prénom, puis cliquez sur la rubrique "Commandes".
Arrivé ici, vous pouvez visualiser toutes les commandes passées, suivre vos chiffres précisément grâce à un tableau (CA TTC, Commissions et factures non réglées) et grâce à notre fil d'Ariane (le diagramme de flux), vous pouvez classer vos commandes selon leur état d'avancement :
- Saisie : Cette phase indique que vous avez commencé à saisir une nouvelle commande mais que celle-ci n'a pas encore été finalisée. Vous pouvez encore modifier les détails de cette commande, comme l'ajout ou la suppression d'articles.
- Commande : C'est le statut attribué une fois que la commande a été finalisée dans le système mais n'a pas encore été validée pour le traitement.
- Commande validée : Cette étape signifie que la commande a été vérifiée et est prête à être traitée. Elle est en attente d'être convertie en facture.
- Facture : À cette étape, la commande a été transformée en facture. Cette facture est alors prête à être envoyée au client.
- Facture payée : Cette étape indique que le paiement a été reçu pour la facture en question. Une fois qu'une facture est marquée comme payée, la commande peut être préparée pour l'expédition.
- Archivée : Si une commande est archivée, cela signifie qu'elle a été mise de côté pour une raison ou une autre. Les commandes archivées ne sont pas supprimées du système, mais elles ne sont pas non plus activement traitées.
- Supprimée : Cela signifie que la commande a été retirée du système. Une fois qu'une commande a été supprimée, il est généralement impossible de la récupérer.
- Avoir : C'est une note de crédit qui a été émise en réponse à une facture existante. Ceci est généralement fait lorsque le client a retourné des marchandises ou lorsqu'une facture a été surchargée.
Afin de suivre l'avancement de vos commandes, vous aurez simplement à cliquer sur un des états pour voir les commandes qui s'y rapportent.
Pour créer une commande, rendez-vous sur l'onglet "Nouvelle Commande". Par défaut, votre nom s'inscrira automatiquement comme vendeur, mais vous pouvez le modifier (par exemple si vous saisissez une commande pour un client ou collègue). Pour cela, il faut avoir créé au préalable le client dans Neo-Networking.
Afin de modifier le nom du vendeur, ouvrez une nouvelle page et rendez vous sur l'interface de la console Néo-Networking afin de vous rendre dans la rubrique "Paramètres". Dans les paramètres concernant l'entreprise, cliquez sur "Utilise le parrainage", ceci vous ouvrira une fenêtre avec le choix de l'activer ou non. Activez le parrainage et enregistrez. Enfin retourner à votre commande, rechargez la page (les données restent enregistrées ne vous inquiétez pas) et cliquez simplement sur le bouton à droite à côté de "Vendeur :", ici vous aurez la possibilité de renseigner le nom de la personne que vous souhaitez attribuer comme vendeur.
De même, afin de renseigner le nom du client, je vous invite à cliquer sur le bouton à côté de "Facturation", sous la forme d'une petite icône avec le texte "Changer". En cliquant dessus, vous aurez la possibilité de renseigner le nom de votre client qui doit impérativement être inscrit dans la base de donnée au préalable.
Ensuite, vous aurez la possibilité d'ajouter vos produits à votre commande, en utilisant les noms ou les références des produits.
Exemple : Pour ajouter 5 madeleines, je peux simplement renseigner le nom du produit "Madeleine" ou sa référence pour que le logiciel puisse le trouver.
Les montants hors taxes, toutes taxes comprises et les frais de port seront calculés automatiquement par Néo-Networking en fonction des barèmes que vous avez pu renseigner (par poids, par tranche de prix, ect.). Je vous invite à visionner le tutoriel "Comment modifier des frais de ports" si vous ignorez comment réaliser ceci.
Par la suite, vous aurez également la possibilité d'appliquer des remises ou d'ajouter un commentaire.
Chaque étape de la création de votre commande est identifiée grâce au code couleur du fil d'Ariane que nous avons mentionné précédemment :
- Bleu clair pour les saisies
- Bleu foncé pour les commandes
- Jaune pour les commandes validées
- Rouge pour les commandes annulées ou archivées
- Jaune-vert pour les commandes ayant généré une facture
- Vert pour les factures payée
Ce code couleur vous permet de connaître instantanément le statut de chaque commande, afin de ne pas expédier de commandes non réglées si telle est la politique de votre entreprise.
Pour faire évoluer le statut d'une commande automatiquement, cliquez simplement sur le stade auquel vous souhaitez l'assigner grâce au fil d'Ariane (de "Saisie" à "Commande" par exemple).
Pour éviter la création de plusieurs commandes en cours de saisie, Néo-Networking limite le nombre de commandes en cours de saisie pour chaque utilisateur.
Exemple : En tant que distributeur, vous ne pouvez pas avoir plus d'une commande en cours de saisie à la fois. Vous devrez donc annuler une saisie en cours ou changer son stade d'avancement avant de pouvoir en créer une nouvelle.
Néo-Networking permet de créer autant de commandes ou de factures que nécessaire, tant qu'elles ne restent pas en statut 'saisie', pour permettre une gestion des stocks en temps réel.
Et voilà ! Une fois votre commande saisie et validée, vous n'avez plus qu'à la préparer.
Veillez bien à faire évoluer son stade d'avancement grâce au bouton à droite "Changer l'état de livraison" qui est représenté par l'icône d'un petit camion. Celui-ci vous laissera la possibilité de renseigner trois états :
- Commande en préparation : À ce stade, la commande a été confirmée et est en cours de préparation pour l'expédition. Cela implique généralement le rassemblement des articles commandés et leur conditionnement en vue de l'expédition.
- Commande Expédiée : Lorsqu'une commande est marquée comme "expédiée", cela signifie que les produits ont été emballés et envoyés au client. C'est à ce moment que le client recevra généralement un avis d'expédition avec des informations de suivi, s'ils sont disponibles. Lorsque vous cliquez sur cet état, le logiciel vous proposera automatiquement de renseigner le code de suivi du colis afin que le client puisse suivre l'avancement de celui-ci.
- Commande Annulée : Cet état indique qu'une commande a été annulée avant qu'elle ne puisse être expédiée. Cela peut se produire pour diverses raisons, par exemple, si le client change d'avis et décide d'annuler la commande, ou si la commande a été annulée en raison d'une rupture de stock ou de toute autre contrainte interne.
Et voilà ! Vous savez maintenant comment créer et gérer une commande en quelques clics seulement. Si vous avez des questions ou rencontrez des problèmes, n'hésitez pas à nous contacter, nous serons ravis de vous aider.
Avant de commencer, il est important de comprendre les différentes options de commande disponibles sur notre plateforme. Néo-Networking vous permet de passer des commandes via la boutique en ligne, ainsi que via le back-office. Qu'il s'agisse d'un prospect ou d'un client, chacun passe des commandes de la même manière que sur n'importe quel site e-commerce, en utilisant un panier.
Cependant, lorsqu'une personne possède des accès professionnels (en tant que distributeur de votre entreprise), le panier sera automatiquement redirigé vers la rubrique "Commande". Un distributeur peut donc soit passer directement par la rubrique "commandes", mais s'il passe par la boutique, il verra le bouton "ajouter au panier" habituel remplacé par "passer une commande". Si vous ne savez pas comment créer des "accès" distributeurs, je vous invite à consulter notre tutoriel "Créer et gérer les types d'accès".
En premier lieu, rendez-vous sur l'interface de la console Néo-Networking en utilisant l'icône représentant une maison en haut à droite, à côté de votre nom et prénom, puis cliquez sur la rubrique "Commandes".
Arrivé ici, vous pouvez visualiser toutes les commandes passées, suivre vos chiffres précisément grâce à un tableau (CA TTC, Commissions et factures non réglées) et grâce à notre fil d'Ariane (le diagramme de flux), vous pouvez classer vos commandes selon leur état d'avancement :
- Saisie : Cette phase indique que vous avez commencé à saisir une nouvelle commande mais que celle-ci n'a pas encore été finalisée. Vous pouvez encore modifier les détails de cette commande, comme l'ajout ou la suppression d'articles.
- Commande : C'est le statut attribué une fois que la commande a été finalisée dans le système mais n'a pas encore été validée pour le traitement.
- Commande validée : Cette étape signifie que la commande a été vérifiée et est prête à être traitée. Elle est en attente d'être convertie en facture.
- Facture : À cette étape, la commande a été transformée en facture. Cette facture est alors prête à être envoyée au client.
- Facture payée : Cette étape indique que le paiement a été reçu pour la facture en question. Une fois qu'une facture est marquée comme payée, la commande peut être préparée pour l'expédition.
- Archivée : Si une commande est archivée, cela signifie qu'elle a été mise de côté pour une raison ou une autre. Les commandes archivées ne sont pas supprimées du système, mais elles ne sont pas non plus activement traitées.
- Supprimée : Cela signifie que la commande a été retirée du système. Une fois qu'une commande a été supprimée, il est généralement impossible de la récupérer.
- Avoir : C'est une note de crédit qui a été émise en réponse à une facture existante. Ceci est généralement fait lorsque le client a retourné des marchandises ou lorsqu'une facture a été surchargée.
Afin de suivre l'avancement de vos commandes, vous aurez simplement à cliquer sur un des états pour voir les commandes qui s'y rapportent.
Pour créer une commande, rendez-vous sur l'onglet "Nouvelle Commande". Par défaut, votre nom s'inscrira automatiquement comme vendeur, mais vous pouvez le modifier (par exemple si vous saisissez une commande pour un client ou collègue). Pour cela, il faut avoir créé au préalable le client dans Neo-Networking.
Afin de modifier le nom du vendeur, ouvrez une nouvelle page et rendez vous sur l'interface de la console Néo-Networking afin de vous rendre dans la rubrique "Paramètres". Dans les paramètres concernant l'entreprise, cliquez sur "Utilise le parrainage", ceci vous ouvrira une fenêtre avec le choix de l'activer ou non. Activez le parrainage et enregistrez. Enfin retourner à votre commande, rechargez la page (les données restent enregistrées ne vous inquiétez pas) et cliquez simplement sur le bouton à droite à côté de "Vendeur :", ici vous aurez la possibilité de renseigner le nom de la personne que vous souhaitez attribuer comme vendeur.
De même, afin de renseigner le nom du client, je vous invite à cliquer sur le bouton à côté de "Facturation", sous la forme d'une petite icône avec le texte "Changer". En cliquant dessus, vous aurez la possibilité de renseigner le nom de votre client qui doit impérativement être inscrit dans la base de donnée au préalable.
Ensuite, vous aurez la possibilité d'ajouter vos produits à votre commande, en utilisant les noms ou les références des produits.
Exemple : Pour ajouter 5 madeleines, je peux simplement renseigner le nom du produit "Madeleine" ou sa référence pour que le logiciel puisse le trouver.
Les montants hors taxes, toutes taxes comprises et les frais de port seront calculés automatiquement par Néo-Networking en fonction des barèmes que vous avez pu renseigner (par poids, par tranche de prix, ect.). Je vous invite à visionner le tutoriel "Comment modifier des frais de ports" si vous ignorez comment réaliser ceci.
Par la suite, vous aurez également la possibilité d'appliquer des remises ou d'ajouter un commentaire.
Chaque étape de la création de votre commande est identifiée grâce au code couleur du fil d'Ariane que nous avons mentionné précédemment :
- Bleu clair pour les saisies
- Bleu foncé pour les commandes
- Jaune pour les commandes validées
- Rouge pour les commandes annulées ou archivées
- Jaune-vert pour les commandes ayant généré une facture
- Vert pour les factures payée
Ce code couleur vous permet de connaître instantanément le statut de chaque commande, afin de ne pas expédier de commandes non réglées si telle est la politique de votre entreprise.
Pour faire évoluer le statut d'une commande automatiquement, cliquez simplement sur le stade auquel vous souhaitez l'assigner grâce au fil d'Ariane (de "Saisie" à "Commande" par exemple).
Pour éviter la création de plusieurs commandes en cours de saisie, Néo-Networking limite le nombre de commandes en cours de saisie pour chaque utilisateur.
Exemple : En tant que distributeur, vous ne pouvez pas avoir plus d'une commande en cours de saisie à la fois. Vous devrez donc annuler une saisie en cours ou changer son stade d'avancement avant de pouvoir en créer une nouvelle.
Néo-Networking permet de créer autant de commandes ou de factures que nécessaire, tant qu'elles ne restent pas en statut 'saisie', pour permettre une gestion des stocks en temps réel.
Et voilà ! Une fois votre commande saisie et validée, vous n'avez plus qu'à la préparer.
Veillez bien à faire évoluer son stade d'avancement grâce au bouton à droite "Changer l'état de livraison" qui est représenté par l'icône d'un petit camion. Celui-ci vous laissera la possibilité de renseigner trois états :
- Commande en préparation : À ce stade, la commande a été confirmée et est en cours de préparation pour l'expédition. Cela implique généralement le rassemblement des articles commandés et leur conditionnement en vue de l'expédition.
- Commande Expédiée : Lorsqu'une commande est marquée comme "expédiée", cela signifie que les produits ont été emballés et envoyés au client. C'est à ce moment que le client recevra généralement un avis d'expédition avec des informations de suivi, s'ils sont disponibles. Lorsque vous cliquez sur cet état, le logiciel vous proposera automatiquement de renseigner le code de suivi du colis afin que le client puisse suivre l'avancement de celui-ci.
- Commande Annulée : Cet état indique qu'une commande a été annulée avant qu'elle ne puisse être expédiée. Cela peut se produire pour diverses raisons, par exemple, si le client change d'avis et décide d'annuler la commande, ou si la commande a été annulée en raison d'une rupture de stock ou de toute autre contrainte interne.
Et voilà ! Vous savez maintenant comment créer et gérer une commande en quelques clics seulement. Si vous avez des questions ou rencontrez des problèmes, n'hésitez pas à nous contacter, nous serons ravis de vous aider.
Thème / Contenu / E-mail / Commentaires
Thème / Contenu / E-mail / Commentaires
Comment créer une page et lui assigner une catégorie ?
Comment créer une page et lui assigner une catégorie ?
Afin d'approfondir votre compréhension du sujet, je vous invite à visionner notre tutoriel vidéo ci-dessus : "Créer une page".
Afin de clarifier les choses, pouvons-nous définir ce qu'est une catégorie ? C'est une classe qui permet de regrouper des éléments de même nature. Par exemple, prenons un site web qui propose deux parties : la partie "site" et la partie blog/actualités. Avec les catégories, nous pourrons classer chaque page du site dans des catégories distinctes.
Tout d'abord, rendez-vous sur l'interface de la console Néo-Networking en utilisant l'icône représentant une maison en haut à droite, à côté de votre nom et prénom, puis cliquez sur l'onglet "Contenu". Vous verrez toutes les pages que vous avez créées, qui sont décrites de la même manière :
- Nom (en cliquant sur le nom de la page, vous arriverez directement sur le constructeur de page, tandis qu'en cliquant sur l'œil, vous verrez directement son apparence)
- Apparence représentée par une icône : l'icône représentant une page simple correspond à un site au format classique, tandis que l'icône représentant un journal correspond à une page de blog
- État
- Catégorie affiliée
- Date de publication
- Nombre de vues
- Nombre de commentaires.
Nous allons commencer par l'onglet "Nouvelle Catégorie". Ici, veuillez renseigner les informations suivantes :
- Le nom de votre catégorie
- Une description si vous le souhaitez
- Le style de contenu : page simple ou de type blog, dans notre cas, il s'agira d'une page classique
N'oubliez surtout pas d'enregistrer vos informations une fois que vous les avez entrées. Revenons donc à notre page "Contenu" et concentrons-nous sur la création de notre page en cliquant sur "Nouvelle Page".
Ici de nombreuses informations sont à renseigner :
- La catégorie précédemment créée
- Le nom ainsi que le titre de la page.
- La date de publication ainsi que l'état de la page, vous avez la possibilité de programmer sa publication plus tard.
- Autorisez vous ou non les commentaires ?
- Souhaitez vous référencer la page afin qu'elle soit visible dans les moteurs de recherche ?
- Quels accès autorisez vous sur cette page, devez vous la protéger ?
- Apparence spéciale : ici une option importante, quelle est votre type de page ? En effet l'apparence de la page change en fonction de son type, je vous invite à la cocher si vous posséder un blog.
- Choisissez votre template directement géré par votre thème.
- Vous aurez aussi la possibilité de choisir la largeur de cette page ainsi que sa couleur si vous ne souhaitez pas utiliser votre thème.
Assurez-vous de remplir toutes les informations nécessaires pour que votre nouvelle page soit complète et attrayante pour les visiteurs.
Une fois que vous avez terminé d'entrer toutes les informations, n'oubliez pas de les enregistrer en cliquant sur le bouton "Enregistrer". Cela garantira que toutes les informations que vous avez entrées soient enregistrées et disponibles sur votre site Web.
Une fois votre page créée, vous pouvez la publier en cliquant sur le bouton "État : En ligne ou Programmé". Cela permettra à votre nouvelle page d'être visible pour les visiteurs de votre site Web.
Et voilà, vous avez maintenant appris à créer une nouvelle page sur votre site Web. Si vous avez des questions ou rencontre un problème, n'hésitez pas à nous contacter, nous serons ravis de vous aider.
Afin de clarifier les choses, pouvons-nous définir ce qu'est une catégorie ? C'est une classe qui permet de regrouper des éléments de même nature. Par exemple, prenons un site web qui propose deux parties : la partie "site" et la partie blog/actualités. Avec les catégories, nous pourrons classer chaque page du site dans des catégories distinctes.
Tout d'abord, rendez-vous sur l'interface de la console Néo-Networking en utilisant l'icône représentant une maison en haut à droite, à côté de votre nom et prénom, puis cliquez sur l'onglet "Contenu". Vous verrez toutes les pages que vous avez créées, qui sont décrites de la même manière :
- Nom (en cliquant sur le nom de la page, vous arriverez directement sur le constructeur de page, tandis qu'en cliquant sur l'œil, vous verrez directement son apparence)
- Apparence représentée par une icône : l'icône représentant une page simple correspond à un site au format classique, tandis que l'icône représentant un journal correspond à une page de blog
- État
- Catégorie affiliée
- Date de publication
- Nombre de vues
- Nombre de commentaires.
Nous allons commencer par l'onglet "Nouvelle Catégorie". Ici, veuillez renseigner les informations suivantes :
- Le nom de votre catégorie
- Une description si vous le souhaitez
- Le style de contenu : page simple ou de type blog, dans notre cas, il s'agira d'une page classique
N'oubliez surtout pas d'enregistrer vos informations une fois que vous les avez entrées. Revenons donc à notre page "Contenu" et concentrons-nous sur la création de notre page en cliquant sur "Nouvelle Page".
Ici de nombreuses informations sont à renseigner :
- La catégorie précédemment créée
- Le nom ainsi que le titre de la page.
- La date de publication ainsi que l'état de la page, vous avez la possibilité de programmer sa publication plus tard.
- Autorisez vous ou non les commentaires ?
- Souhaitez vous référencer la page afin qu'elle soit visible dans les moteurs de recherche ?
- Quels accès autorisez vous sur cette page, devez vous la protéger ?
- Apparence spéciale : ici une option importante, quelle est votre type de page ? En effet l'apparence de la page change en fonction de son type, je vous invite à la cocher si vous posséder un blog.
- Choisissez votre template directement géré par votre thème.
- Vous aurez aussi la possibilité de choisir la largeur de cette page ainsi que sa couleur si vous ne souhaitez pas utiliser votre thème.
Assurez-vous de remplir toutes les informations nécessaires pour que votre nouvelle page soit complète et attrayante pour les visiteurs.
Une fois que vous avez terminé d'entrer toutes les informations, n'oubliez pas de les enregistrer en cliquant sur le bouton "Enregistrer". Cela garantira que toutes les informations que vous avez entrées soient enregistrées et disponibles sur votre site Web.
Une fois votre page créée, vous pouvez la publier en cliquant sur le bouton "État : En ligne ou Programmé". Cela permettra à votre nouvelle page d'être visible pour les visiteurs de votre site Web.
Et voilà, vous avez maintenant appris à créer une nouvelle page sur votre site Web. Si vous avez des questions ou rencontre un problème, n'hésitez pas à nous contacter, nous serons ravis de vous aider.
Comment définir sa page d'accueil ?
Comment définir sa page d'accueil ?
Afin d'approfondir votre compréhension du sujet, je vous invite à visionner notre tutoriel vidéo ci-dessus : "Définir sa page d'accueil".
Tout d'abord, rendez-vous sur l'interface de la console Néo-Networking en utilisant l'icône représentant une maison en haut à droite, à côté de votre nom et prénom, puis cliquez sur la rubrique "Contenu".
Pour définir une page en tant que page d'accueil, elle doit déjà être créée. Cliquez donc sur la page que vous souhaitez définir en tant que page d'accueil, copiez son lien/URL en utilisant l'onglet "Lien de la page" en haut de la page, puis retournez sur la page "Contenu". L'onglet qui nous intéressera pour définir cette page sera "Définir la page d'accueil".
Une fois sur la page souhaitée, collez le lien et cliquez sur "Ajouter" ou saisissez les premières lettres du nom de votre page, elle sera automatiquement recherchée. Il vous suffira alors de la sélectionner et de cliquer sur "Ajouter" pour que la modification prenne effet.
Pour vérifier que votre changement a bien été effectué, cliquez sur votre logo, cela vous renverra normalement sur la fameuse page d'accueil désignée.
Et voilà ! Vous savez à présent définir votre page d'accueil en quelques clics seulement. Si vous avez des questions ou rencontrez un problème, n'hésitez pas à nous contacter, nous serons ravis de vous aider.
Tout d'abord, rendez-vous sur l'interface de la console Néo-Networking en utilisant l'icône représentant une maison en haut à droite, à côté de votre nom et prénom, puis cliquez sur la rubrique "Contenu".
Pour définir une page en tant que page d'accueil, elle doit déjà être créée. Cliquez donc sur la page que vous souhaitez définir en tant que page d'accueil, copiez son lien/URL en utilisant l'onglet "Lien de la page" en haut de la page, puis retournez sur la page "Contenu". L'onglet qui nous intéressera pour définir cette page sera "Définir la page d'accueil".
Une fois sur la page souhaitée, collez le lien et cliquez sur "Ajouter" ou saisissez les premières lettres du nom de votre page, elle sera automatiquement recherchée. Il vous suffira alors de la sélectionner et de cliquer sur "Ajouter" pour que la modification prenne effet.
Pour vérifier que votre changement a bien été effectué, cliquez sur votre logo, cela vous renverra normalement sur la fameuse page d'accueil désignée.
Et voilà ! Vous savez à présent définir votre page d'accueil en quelques clics seulement. Si vous avez des questions ou rencontrez un problème, n'hésitez pas à nous contacter, nous serons ravis de vous aider.
Comment modifier ses paramètres ?
Comment modifier ses paramètres ?
Afin d'approfondir votre compréhension du sujet, je vous invite à visionner notre tutoriel vidéo ci-dessus : "Modifier ses paramètres".
Renseigner ses paramètres est extrêmement important, car cela permet de pouvoir changer efficacement son logo, son slogan, faire apparaître son adresse, changer les paramètres d'e-mail (nouvelle commande, inscription au site, etc.), etc.
Pour commencer, rendez-vous sur l'interface de la console Néo-Networking en cliquant sur l'icône représentant une maison en haut à droite, à côté de votre nom et prénom, puis cliquez sur la rubrique "Mes paramètres".
Vous y trouverez de nombreuses informations divisées en plusieurs rubriques, telles que :
- Les paramètres d'entreprise
- Les paramètres de stock
- Les paramètres de mailings
- Les paramètres du thème
- Les paramètres de paiement
- Les trackers tels que Google Analytics, Google Tag Manager, etc.
- Les liens vers vos réseaux sociaux
Pour renseigner vos champs, cliquez sur la partie de "Paramètres" à gauche, qui vous ouvrira une fenêtre vous permettant de renseigner l'information. N'oubliez pas d'enregistrer les modifications, puis retournez sur les paramètres pour les remplir intégralement.
Par exemple, cliquez sur "Nom de l'entreprise", une fenêtre s'ouvrira, renseignez le nom de votre entreprise, enregistrez, et c'est validé. C'est simple, rapide et efficace.
Et voilà ! Vous savez à présent comment remplir et modifier vos paramètres en quelques clics seulement. Si vous avez des questions ou rencontrez un problème, n'hésitez pas à nous contacter, nous serons ravis de vous aider.
Renseigner ses paramètres est extrêmement important, car cela permet de pouvoir changer efficacement son logo, son slogan, faire apparaître son adresse, changer les paramètres d'e-mail (nouvelle commande, inscription au site, etc.), etc.
Pour commencer, rendez-vous sur l'interface de la console Néo-Networking en cliquant sur l'icône représentant une maison en haut à droite, à côté de votre nom et prénom, puis cliquez sur la rubrique "Mes paramètres".
Vous y trouverez de nombreuses informations divisées en plusieurs rubriques, telles que :
- Les paramètres d'entreprise
- Les paramètres de stock
- Les paramètres de mailings
- Les paramètres du thème
- Les paramètres de paiement
- Les trackers tels que Google Analytics, Google Tag Manager, etc.
- Les liens vers vos réseaux sociaux
Pour renseigner vos champs, cliquez sur la partie de "Paramètres" à gauche, qui vous ouvrira une fenêtre vous permettant de renseigner l'information. N'oubliez pas d'enregistrer les modifications, puis retournez sur les paramètres pour les remplir intégralement.
Par exemple, cliquez sur "Nom de l'entreprise", une fenêtre s'ouvrira, renseignez le nom de votre entreprise, enregistrez, et c'est validé. C'est simple, rapide et efficace.
Et voilà ! Vous savez à présent comment remplir et modifier vos paramètres en quelques clics seulement. Si vous avez des questions ou rencontrez un problème, n'hésitez pas à nous contacter, nous serons ravis de vous aider.
Comment créer un menu ?
Comment créer un menu ?
Afin d'approfondir votre compréhension du sujet, je vous invite à visionner notre tutoriel vidéo ci-dessus : "Créer un menu".
Mettons nous d'accord sur ce qu'est un menu ? Un menu consiste au fait de regrouper des pages du site précédemment créées pour les afficher et permettre la navigation entre-elles. Pour expliquer rapidement : cela permet de se diriger facilement sur les pages importantes d'un site.
Commençons par accéder à l'interface de la console Néo-Networking en utilisant l'icône représentant une maison en haut à droite, à côté de votre nom et prénom, puis cliquez sur la rubrique "Contenu".
Ici apparaissent toutes vos pages créées mais concentrons nous sur l'onglet "Définir les menus".
Après avoir cliqué dessus, vous pourrez apercevoir une interface comprenant tous les menus.
Vous aurez la possibilité de modifier votre premier menu principal , le menu du pied de page ainsi que le menu porte document avec Admin VDI, faites attention, certains URL (page boutique, contact et traduction) ne sont pas modifiables (voir les liens présents en bas de la page).
- Si vous souhaitez créer un nouveau menu, renseignez le nom dans la partie "Nom de ce menu" et cliquez sur "Ajouter ce nouveau menu".
- Si vous souhaitez utiliser le menu principal, dirigez vous simplement sur celui-ci. Vous aurez la possibilité d'y ajouter les liens de vos pages souhaitées, il faut bien évidemment que vos pages soit déjà créés auparavant pour pouvoir les rechercher par leur nom.
Renseignez les premières lettres du nom de votre page , celle-ci sera automatiquement recherchée et vous n'aurez plus qu'à la sélectionner puis cliquez sur "Ajouter" afin de la modification prenne effet.
Recommencez pour chaque page que vous avez choisi d'afficher dans votre menu et le tour est joué.
Et voilà ! Vous savez maintenant comment créer un menu dans la console Néo-Networking. Si vous avez des questions ou rencontrez un problème, n'hésitez pas à nous contacter, nous serons ravis de vous aider.
Mettons nous d'accord sur ce qu'est un menu ? Un menu consiste au fait de regrouper des pages du site précédemment créées pour les afficher et permettre la navigation entre-elles. Pour expliquer rapidement : cela permet de se diriger facilement sur les pages importantes d'un site.
Commençons par accéder à l'interface de la console Néo-Networking en utilisant l'icône représentant une maison en haut à droite, à côté de votre nom et prénom, puis cliquez sur la rubrique "Contenu".
Ici apparaissent toutes vos pages créées mais concentrons nous sur l'onglet "Définir les menus".
Après avoir cliqué dessus, vous pourrez apercevoir une interface comprenant tous les menus.
Vous aurez la possibilité de modifier votre premier menu principal , le menu du pied de page ainsi que le menu porte document avec Admin VDI, faites attention, certains URL (page boutique, contact et traduction) ne sont pas modifiables (voir les liens présents en bas de la page).
- Si vous souhaitez créer un nouveau menu, renseignez le nom dans la partie "Nom de ce menu" et cliquez sur "Ajouter ce nouveau menu".
- Si vous souhaitez utiliser le menu principal, dirigez vous simplement sur celui-ci. Vous aurez la possibilité d'y ajouter les liens de vos pages souhaitées, il faut bien évidemment que vos pages soit déjà créés auparavant pour pouvoir les rechercher par leur nom.
Renseignez les premières lettres du nom de votre page , celle-ci sera automatiquement recherchée et vous n'aurez plus qu'à la sélectionner puis cliquez sur "Ajouter" afin de la modification prenne effet.
Recommencez pour chaque page que vous avez choisi d'afficher dans votre menu et le tour est joué.
Et voilà ! Vous savez maintenant comment créer un menu dans la console Néo-Networking. Si vous avez des questions ou rencontrez un problème, n'hésitez pas à nous contacter, nous serons ravis de vous aider.
Outils / Liens Courts / Médias
Outils / Liens Courts / Médias
Comment ajouter un média ?
Comment ajouter un média ?
Afin d'approfondir votre compréhension du sujet, je vous invite à visionner notre tutoriel vidéo ci-dessus : "Ajouter un média".
En premier lieu, rendez-vous sur l'interface de la console Néo-Networking en utilisant l'icône représentant une maison en haut à droite, à côté de votre nom et prénom, puis cliquez sur la rubrique "Médias".
Tous nos médias importés y apparaissent, et vous pourrez les filtrer par types (audio, vidéo, image, etc.) et créer des dossiers. Examinons les onglets en haut à droite :
- En cliquant sur "Importer", vous pourrez chercher des images dans la banque d'images de Pixabay en filtrant avec l'un des thèmes proposés ou en recherchant directement par mots clés.
- Vous aurez ensuite la possibilité de charger des fichiers de votre ordinateur, qu'ils soient audio, vidéo, image, PDF, etc. Appuyez sur le bouton "Parcourir" et importez vos fichiers.
- Si vous sélectionnez un fichier déjà importé dans vos médias, vous pourrez le supprimer en cliquant sur l'onglet apparaissant en haut à droite. Cependant, soyez vigilant, car cette action est irréversible.
Attention : si vous supprimez un média de manière irréversible et qu'il était présent sur votre site (par exemple, une image ou vidéo), il sera également supprimé. Soyez prudent en supprimant vos médias.
Vous avez également la possibilité d'importer un média via une page de contenu créée.
En effet, lorsque vous créez une page, vous pourrez ajouter des blocs pour importer des médias (image, vidéo, etc.). En cliquant sur l'icône du rouage du bloc média puis sur les options, vous aurez la possibilité de parcourir vos médias et donc de les charger et de les intégrer sans passer par la rubrique Médias.
Si vous souhaitez ajouter une vidéo, il vous faudra un peu de temps pour le chargement pour qu'elle soit encodée correctement et puisse être chargée. Vous pourrez suivre sa conversion en direct.
Voilà, vous savez maintenant comment importer un média en quelques clics seulement. Si vous rencontrez des questions ou rencontrez des problèmes, n'hésitez pas à nous contacter. Nous serons heureux de vous aider.
En premier lieu, rendez-vous sur l'interface de la console Néo-Networking en utilisant l'icône représentant une maison en haut à droite, à côté de votre nom et prénom, puis cliquez sur la rubrique "Médias".
Tous nos médias importés y apparaissent, et vous pourrez les filtrer par types (audio, vidéo, image, etc.) et créer des dossiers. Examinons les onglets en haut à droite :
- En cliquant sur "Importer", vous pourrez chercher des images dans la banque d'images de Pixabay en filtrant avec l'un des thèmes proposés ou en recherchant directement par mots clés.
- Vous aurez ensuite la possibilité de charger des fichiers de votre ordinateur, qu'ils soient audio, vidéo, image, PDF, etc. Appuyez sur le bouton "Parcourir" et importez vos fichiers.
- Si vous sélectionnez un fichier déjà importé dans vos médias, vous pourrez le supprimer en cliquant sur l'onglet apparaissant en haut à droite. Cependant, soyez vigilant, car cette action est irréversible.
Attention : si vous supprimez un média de manière irréversible et qu'il était présent sur votre site (par exemple, une image ou vidéo), il sera également supprimé. Soyez prudent en supprimant vos médias.
Vous avez également la possibilité d'importer un média via une page de contenu créée.
En effet, lorsque vous créez une page, vous pourrez ajouter des blocs pour importer des médias (image, vidéo, etc.). En cliquant sur l'icône du rouage du bloc média puis sur les options, vous aurez la possibilité de parcourir vos médias et donc de les charger et de les intégrer sans passer par la rubrique Médias.
Si vous souhaitez ajouter une vidéo, il vous faudra un peu de temps pour le chargement pour qu'elle soit encodée correctement et puisse être chargée. Vous pourrez suivre sa conversion en direct.
Voilà, vous savez maintenant comment importer un média en quelques clics seulement. Si vous rencontrez des questions ou rencontrez des problèmes, n'hésitez pas à nous contacter. Nous serons heureux de vous aider.
Comment changer la miniature d'une vidéo ?
Afin d'approfondir votre compréhension du sujet, je vous invite à visionner notre tutoriel vidéo ci-dessus : "Changer la miniature vidéo".
Modifier la miniature d'une vidéo en ligne est crucial, car cela donne une première impression aux utilisateurs avant qu'ils ne la regardent. La miniature attire l'attention et incite les utilisateurs à regarder la vidéo. Néo-Networking facilite la modification de la miniature grâce à un outil d'une simplicité remarquable.
Rendez-vous sur l'interface de la console en utilisant l'icône représentant une maison en haut à droite, à côté de votre nom et prénom, puis cliquez sur la rubrique "Médias".
Ici, vous aurez la possibilité de charger une vidéo depuis votre ordinateur. Je vous invite donc à le faire en cliquant sur le bouton "Charger", à sélectionner votre vidéo, et à attendre que celle-ci se convertisse. Une fois le chargement terminé, cliquez sur le fichier vidéo. Une autre fenêtre s'ouvrira pour vous présenter la fiche profil de votre vidéo :
- En premier lieu, l'élément téléchargé sera présenté, dans votre cas, une vidéo.
- Le code exportable de votre vidéo.
- Pour terminer, les éléments contenus dans votre fichier importé. Par exemple, dans le cadre d'une vidéo, vous aurez les fichiers vidéo ainsi que le fichier photo qui sera utile pour modifier la miniature.
Descendez la page et intéressez-vous au bouton "Régénérer la miniature" en bas à droite. Ce bouton sera l'objet clé de la modification de votre miniature. Afin de choisir le visuel parfait de votre vidéo, lancez celle-ci, mettez-la en pause au moment de la miniature souhaitée, puis cliquez sur le bouton "Régénérer la miniature".
Et voilà, vous savez à présent comment changer vos miniatures en quelques clics seulement. Si vous rencontrez des questions ou rencontrez des problèmes, n'hésitez pas à nous contacter. Nous serons heureux de vous aider.
Modifier la miniature d'une vidéo en ligne est crucial, car cela donne une première impression aux utilisateurs avant qu'ils ne la regardent. La miniature attire l'attention et incite les utilisateurs à regarder la vidéo. Néo-Networking facilite la modification de la miniature grâce à un outil d'une simplicité remarquable.
Rendez-vous sur l'interface de la console en utilisant l'icône représentant une maison en haut à droite, à côté de votre nom et prénom, puis cliquez sur la rubrique "Médias".
Ici, vous aurez la possibilité de charger une vidéo depuis votre ordinateur. Je vous invite donc à le faire en cliquant sur le bouton "Charger", à sélectionner votre vidéo, et à attendre que celle-ci se convertisse. Une fois le chargement terminé, cliquez sur le fichier vidéo. Une autre fenêtre s'ouvrira pour vous présenter la fiche profil de votre vidéo :
- En premier lieu, l'élément téléchargé sera présenté, dans votre cas, une vidéo.
- Le code exportable de votre vidéo.
- Pour terminer, les éléments contenus dans votre fichier importé. Par exemple, dans le cadre d'une vidéo, vous aurez les fichiers vidéo ainsi que le fichier photo qui sera utile pour modifier la miniature.
Descendez la page et intéressez-vous au bouton "Régénérer la miniature" en bas à droite. Ce bouton sera l'objet clé de la modification de votre miniature. Afin de choisir le visuel parfait de votre vidéo, lancez celle-ci, mettez-la en pause au moment de la miniature souhaitée, puis cliquez sur le bouton "Régénérer la miniature".
Et voilà, vous savez à présent comment changer vos miniatures en quelques clics seulement. Si vous rencontrez des questions ou rencontrez des problèmes, n'hésitez pas à nous contacter. Nous serons heureux de vous aider.
Comment créer un modèle réutilisable ?
Afin d'approfondir votre compréhension du sujet, je vous invite à visionner notre tutoriel vidéo ci-dessus : "Créer un modèle réutilisable".
En premier lieu, quelle est l'utilité d'un modèle réutilisable ? La création de pages peut parfois nécessiter la répétition d'éléments de contenu similaires, et pour optimiser ce processus, l'utilisation de modèles réutilisables peut se révéler extrêmement utile afin de vous faire gagner du temps.
Rendez-vous sur l'interface de la console en utilisant l'icône représentant une maison en haut à droite, à côté de votre nom et prénom, puis cliquez sur la rubrique "Contenu". Ensuite cliquez sur l'onglet "Modèles" afin de voir apparaître tous les modèles précédemment créés.
Pour en ajouter un nouveau, cliquez simplement sur "Nouveau Modèle" et renseignez les informations requises telles que :
- Le nom que vous souhaitez attribuer à votre modèle
- Son état (en ligne ou archivé)
- Une description, cela sera bien pratique lorsque vous vous retrouverez avec différents types de modèles.
- Sa visibilité (privée ou publique)
Une fois le modèle créé, il peut être importé directement sur les pages, ce qui accélère considérablement la création de nouvelles pages.
Pour importer votre nouveau modèle, dirigez-vous vers la rubrique "Contenu" puis rendez-vous sur la page que vous souhaiter utiliser pour accueillir ce modèle nouvellement créé.
À partir de l'interface de création de cette page, cliquez sur le bouton "+", mais au lieu de choisir les blocs de création, sélectionnez "Modèles". Ici vous pourrez sélectionner le modèle que vous venez de créer et l'insérer simplement à l'endroit souhaité dans votre page.
Bien évidemment, si vous en avez besoin plusieurs fois sur cette page, je vous invite à dupliquer celui-ci directement au lieu de l'insérer à chaque fois.
Et voilà, vous maîtrisez maintenant l'art de la création de modèles réutilisables pour gagner du temps dans le processus de création de pages. Si vous rencontrez des difficultés ou avez des questions, n'hésitez pas à nous contacter. Nous sommes toujours là pour vous aider.
En premier lieu, quelle est l'utilité d'un modèle réutilisable ? La création de pages peut parfois nécessiter la répétition d'éléments de contenu similaires, et pour optimiser ce processus, l'utilisation de modèles réutilisables peut se révéler extrêmement utile afin de vous faire gagner du temps.
Rendez-vous sur l'interface de la console en utilisant l'icône représentant une maison en haut à droite, à côté de votre nom et prénom, puis cliquez sur la rubrique "Contenu". Ensuite cliquez sur l'onglet "Modèles" afin de voir apparaître tous les modèles précédemment créés.
Pour en ajouter un nouveau, cliquez simplement sur "Nouveau Modèle" et renseignez les informations requises telles que :
- Le nom que vous souhaitez attribuer à votre modèle
- Son état (en ligne ou archivé)
- Une description, cela sera bien pratique lorsque vous vous retrouverez avec différents types de modèles.
- Sa visibilité (privée ou publique)
Une fois le modèle créé, il peut être importé directement sur les pages, ce qui accélère considérablement la création de nouvelles pages.
Pour importer votre nouveau modèle, dirigez-vous vers la rubrique "Contenu" puis rendez-vous sur la page que vous souhaiter utiliser pour accueillir ce modèle nouvellement créé.
À partir de l'interface de création de cette page, cliquez sur le bouton "+", mais au lieu de choisir les blocs de création, sélectionnez "Modèles". Ici vous pourrez sélectionner le modèle que vous venez de créer et l'insérer simplement à l'endroit souhaité dans votre page.
Bien évidemment, si vous en avez besoin plusieurs fois sur cette page, je vous invite à dupliquer celui-ci directement au lieu de l'insérer à chaque fois.
Et voilà, vous maîtrisez maintenant l'art de la création de modèles réutilisables pour gagner du temps dans le processus de création de pages. Si vous rencontrez des difficultés ou avez des questions, n'hésitez pas à nous contacter. Nous sommes toujours là pour vous aider.
Comment créer une arborescence des catégories ?
Afin d'approfondir votre compréhension du sujet, je vous invite à visionner notre tutoriel vidéo ci-dessus : "Créer une arborescence des catégories".
Avant de commencer, expliquons ce qu'est une arborescence de catégories. Il s'agit d'un système de classification et d'organisation du contenu d'un site, disposé de manière hiérarchique en dossiers et sous-dossiers. Cette structure permet de regrouper et de classer le contenu du site en diverses catégories. Pour mettre en place une arborescence efficace, pensez à tous vos produits ou services et tentez de les regrouper en catégories pertinentes.
Exemple : disons que nous vendons des biscuits, que nous pouvons diviser en deux grandes catégories : biscuits sucrés et Biscuits salés. Si nous sélectionnons "Biscuits sucrés", nous entrons dans une catégorie qui contient elle-même plusieurs sous-catégories, représentant différents types de biscuits sucrés.
L'objectif principal d'une arborescence de catégories est de faciliter la navigation et la recherche de contenu pour les utilisateurs, et aussi pour vous en tant que gestionnaire du site. Chaque catégorie peut être décomposée en sous-catégories plus spécifiques, permettant ainsi une organisation plus détaillée et une recherche de contenu plus précise.
Pour une organisation optimale de votre boutique, voici une approche pas à pas avant de créer lesdites catégories :
1) Définissez vos catégories parentes, c'est-à-dire les grandes catégories qui engloberont toutes les sous-catégories.
Exemple : sur un site de e-commerce, vous pourriez avoir des catégories parentes comme "Vêtements" et "Électronique", avec des sous-catégories telles que "Hommes", "Femmes", "Ordinateurs portables", "Télévisions", etc.
2) Réfléchissez ensuite à vos sous-catégories en fonction de vos produits, pour mettre en place une arborescence logique et claire.
Enfin, après avoir créé vos catégories (voir tutoriel "Créer une page et une catégorie"), assurez-vous de bien remplir le champ de la catégorie. Pour cela, je vous invite à vous rendre sur la page de votre produit et à vérifier si vous avez bien renseigné la catégorie de celui-ci.
Une fois que vous avez correctement défini vos catégories, vous pouvez visualiser votre arborescence en vous rendant sur la rubrique "Mes Produits" sur l'interface de la console, puis "Liste des catégories de produits" et enfin "Arborescence des catégories". Ici, vous pourrez voir toutes les catégories et sous-catégories de votre site.
Et voilà, vous savez maintenant comment créer une arborescence des catégories en seulement quelques clics. Si vous avez des questions ou rencontrez des difficultés, n'hésitez pas à nous contacter, nous serons plus que ravis de vous aider.
Avant de commencer, expliquons ce qu'est une arborescence de catégories. Il s'agit d'un système de classification et d'organisation du contenu d'un site, disposé de manière hiérarchique en dossiers et sous-dossiers. Cette structure permet de regrouper et de classer le contenu du site en diverses catégories. Pour mettre en place une arborescence efficace, pensez à tous vos produits ou services et tentez de les regrouper en catégories pertinentes.
Exemple : disons que nous vendons des biscuits, que nous pouvons diviser en deux grandes catégories : biscuits sucrés et Biscuits salés. Si nous sélectionnons "Biscuits sucrés", nous entrons dans une catégorie qui contient elle-même plusieurs sous-catégories, représentant différents types de biscuits sucrés.
L'objectif principal d'une arborescence de catégories est de faciliter la navigation et la recherche de contenu pour les utilisateurs, et aussi pour vous en tant que gestionnaire du site. Chaque catégorie peut être décomposée en sous-catégories plus spécifiques, permettant ainsi une organisation plus détaillée et une recherche de contenu plus précise.
Pour une organisation optimale de votre boutique, voici une approche pas à pas avant de créer lesdites catégories :
1) Définissez vos catégories parentes, c'est-à-dire les grandes catégories qui engloberont toutes les sous-catégories.
Exemple : sur un site de e-commerce, vous pourriez avoir des catégories parentes comme "Vêtements" et "Électronique", avec des sous-catégories telles que "Hommes", "Femmes", "Ordinateurs portables", "Télévisions", etc.
2) Réfléchissez ensuite à vos sous-catégories en fonction de vos produits, pour mettre en place une arborescence logique et claire.
Enfin, après avoir créé vos catégories (voir tutoriel "Créer une page et une catégorie"), assurez-vous de bien remplir le champ de la catégorie. Pour cela, je vous invite à vous rendre sur la page de votre produit et à vérifier si vous avez bien renseigné la catégorie de celui-ci.
Une fois que vous avez correctement défini vos catégories, vous pouvez visualiser votre arborescence en vous rendant sur la rubrique "Mes Produits" sur l'interface de la console, puis "Liste des catégories de produits" et enfin "Arborescence des catégories". Ici, vous pourrez voir toutes les catégories et sous-catégories de votre site.
Et voilà, vous savez maintenant comment créer une arborescence des catégories en seulement quelques clics. Si vous avez des questions ou rencontrez des difficultés, n'hésitez pas à nous contacter, nous serons plus que ravis de vous aider.
Comment proposer l'intégration d'un formulaire d'inscription
Afin d'approfondir votre compréhension du sujet, je vous invite à visionner notre tutoriel vidéo ci-dessus : "Comment proposer l'intégration d'un formulaire d'inscription".
Commençons par comprendre ce qu'est un formulaire d'inscription et pourquoi il peut être utile de l'intégrer sur d'autres sites web. Un formulaire d'inscription est un outil en ligne qui permet aux utilisateurs de créer un compte sur un site spécifique tout en restant sur leur site ou page d'origine. Les utilisateurs sont invités à fournir des informations telles que leur nom, adresse e-mail, mot de passe, et autres informations pertinentes.
Les formulaires d'inscription peuvent aider les entreprises à recueillir des informations sur leurs utilisateurs, qui peuvent être utilisées à des fins de marketing ou de communication. De plus, les utilisateurs inscrits peuvent recevoir des mises à jour, des offres spéciales, et autres informations pertinentes.
Rendez-vous sur l'interface de la console en utilisant l'icône représentant une maison en haut à droite, à côté de votre nom et prénom, puis cliquez sur la rubrique "Mon Réseau" pour accéder à l'interface qui nous intéresse. Une fois là, cliquez sur l'onglet "Formulaire d'inscription à intégrer".
Vous y verrez alors un code iFrame. Mais qu'est-ce qu'un code iFrame ? C'est une balise HTML qui permet d'intégrer le contenu d'une autre page web dans une page existante. Elle sert de "fenêtre" pour afficher le contenu d'une autre page web, comme une vidéo, un calendrier, ou un formulaire, sans que les utilisateurs aient besoin de quitter la page sur laquelle ils se trouvent.
Pour intégrer ce formulaire sur un autre site, il vous suffit de copier le code HTML présent et de le coller à l'endroit désiré sur la page où vous souhaitez intégrer votre formulaire. N'oubliez pas de sauvegarder une fois que le code est collé.
Et voilà, vous savez maintenant comment intégrer un formulaire d'inscription sur une autre page en seulement quelques clics. Si vous avez des questions ou rencontrez des problèmes, n'hésitez pas à nous contacter. Nous serons ravis de pouvoir vous aider.
Commençons par comprendre ce qu'est un formulaire d'inscription et pourquoi il peut être utile de l'intégrer sur d'autres sites web. Un formulaire d'inscription est un outil en ligne qui permet aux utilisateurs de créer un compte sur un site spécifique tout en restant sur leur site ou page d'origine. Les utilisateurs sont invités à fournir des informations telles que leur nom, adresse e-mail, mot de passe, et autres informations pertinentes.
Les formulaires d'inscription peuvent aider les entreprises à recueillir des informations sur leurs utilisateurs, qui peuvent être utilisées à des fins de marketing ou de communication. De plus, les utilisateurs inscrits peuvent recevoir des mises à jour, des offres spéciales, et autres informations pertinentes.
Rendez-vous sur l'interface de la console en utilisant l'icône représentant une maison en haut à droite, à côté de votre nom et prénom, puis cliquez sur la rubrique "Mon Réseau" pour accéder à l'interface qui nous intéresse. Une fois là, cliquez sur l'onglet "Formulaire d'inscription à intégrer".
Vous y verrez alors un code iFrame. Mais qu'est-ce qu'un code iFrame ? C'est une balise HTML qui permet d'intégrer le contenu d'une autre page web dans une page existante. Elle sert de "fenêtre" pour afficher le contenu d'une autre page web, comme une vidéo, un calendrier, ou un formulaire, sans que les utilisateurs aient besoin de quitter la page sur laquelle ils se trouvent.
Pour intégrer ce formulaire sur un autre site, il vous suffit de copier le code HTML présent et de le coller à l'endroit désiré sur la page où vous souhaitez intégrer votre formulaire. N'oubliez pas de sauvegarder une fois que le code est collé.
Et voilà, vous savez maintenant comment intégrer un formulaire d'inscription sur une autre page en seulement quelques clics. Si vous avez des questions ou rencontrez des problèmes, n'hésitez pas à nous contacter. Nous serons ravis de pouvoir vous aider.
Statistiques / Paramètres
Statistiques / Paramètres
Comment lier son site à Google Analytics et Google Tag Manager
Comment lier son site à Google Analytics et Google Tag Manager
Afin d'approfondir votre compréhension du sujet, je vous invite à visionner notre tutoriel vidéo ci-dessus : "Google Analytics et Google Tag Manager".
Premièrement, rendez-vous sur l'interface de la console Néo-Networking en utilisant l'icône représentant une maison en haut à droite, à côté de votre nom et prénom, puis cliquez sur la rubrique "Paramètres".
Sur la page, tous les paramètres relatifs à votre site apparaissent. Descendez la page jusqu'à la rubrique "Les trackers Google Analytics, Facebook...". Vous pourrez alors entrer vos IDs de mesure et votre code GTM liés à vos trackers.
Comment trouver votre ID de mesure sur Google Analytics ?
1. Connectez-vous à votre compte Google Analytics ou en créez un.
2. Cliquez sur "Administration".
3. Dans la colonne "Propriété", sélectionnez votre propriété en haut de la colonne.
4. Dans la colonne "Propriété", cliquez sur "Flux de données".
5. Cliquez sur le flux de données pour lequel vous avez besoin de l'identifiant. Votre identifiant, qui commence par "G-", s'affiche en haut à droite.
Comment trouver votre code GTM sur Google Tag Manager ?
1. Connectez-vous à votre compte Google Tag Manager ou en créez un.
2. Vous pouvez voir l'ID de votre conteneur sous la forme d'un code "GTM-00000".
Une fois les codes collés, n'oubliez pas de les enregistrer.
Il ne vous restera plus qu'à attendre une ou deux journées au maximum pour que la synchronisation se fasse et que vous puissiez visualiser le trafic de votre site sur les trackers associés.
Et voilà, vous savez désormais comment lier votre site aux trackers en quelques clics seulement. Si vous avez des questions ou rencontrez des problèmes, n'hésitez pas à nous contacter, nous serons heureux de vous aider.
Premièrement, rendez-vous sur l'interface de la console Néo-Networking en utilisant l'icône représentant une maison en haut à droite, à côté de votre nom et prénom, puis cliquez sur la rubrique "Paramètres".
Sur la page, tous les paramètres relatifs à votre site apparaissent. Descendez la page jusqu'à la rubrique "Les trackers Google Analytics, Facebook...". Vous pourrez alors entrer vos IDs de mesure et votre code GTM liés à vos trackers.
Comment trouver votre ID de mesure sur Google Analytics ?
1. Connectez-vous à votre compte Google Analytics ou en créez un.
2. Cliquez sur "Administration".
3. Dans la colonne "Propriété", sélectionnez votre propriété en haut de la colonne.
4. Dans la colonne "Propriété", cliquez sur "Flux de données".
5. Cliquez sur le flux de données pour lequel vous avez besoin de l'identifiant. Votre identifiant, qui commence par "G-", s'affiche en haut à droite.
Comment trouver votre code GTM sur Google Tag Manager ?
1. Connectez-vous à votre compte Google Tag Manager ou en créez un.
2. Vous pouvez voir l'ID de votre conteneur sous la forme d'un code "GTM-00000".
Une fois les codes collés, n'oubliez pas de les enregistrer.
Il ne vous restera plus qu'à attendre une ou deux journées au maximum pour que la synchronisation se fasse et que vous puissiez visualiser le trafic de votre site sur les trackers associés.
Et voilà, vous savez désormais comment lier votre site aux trackers en quelques clics seulement. Si vous avez des questions ou rencontrez des problèmes, n'hésitez pas à nous contacter, nous serons heureux de vous aider.
Comment créer des liens vers vos réseaux sociaux ?
Afin d'approfondir votre compréhension du sujet, je vous invite à visionner notre tutoriel vidéo ci-dessus : "Créer des liens vers vos réseaux sociaux".
Pourquoi est-il important de proposer des liens vers vos réseaux sociaux sur un site en ligne ?
Il est important de proposer des liens vers les réseaux sociaux sur un site en ligne car cela permet aux utilisateurs de rester connectés et de suivre les mises à jour de l'entreprise.
Les réseaux sociaux offrent également une plateforme pour que les clients puissent communiquer avec l'entreprise, partager des commentaires et des avis.
De plus, les liens vers les réseaux sociaux peuvent améliorer le référencement du site en augmentant le nombre de liens retour et peuvent créer une communauté autour de l'entreprise, favorisant ainsi une interaction plus directe avec les clients.
En premier lieu, rendez-vous sur l'interface de la console Néo-Networking en utilisant l'icône représentant une maison en haut à droite, à côté de votre nom et prénom, puis cliquez sur la rubrique "Mon Thème".
Ici s'ouvrira une page qui pourra contenir votre charte graphique afin de définir l'esthétisme de votre site. Vous pourrez alors vous rendre à l'endroit où vous souhaitez inclure vos liens pour vos réseaux. Nous vous conseillons d'installer ceux-ci dans le pied de page, car en effet, les liens vers les réseaux sociaux y sont généralement placés pour plusieurs raisons :
- Cela permet aux utilisateurs de naviguer facilement vers les réseaux sociaux en fin de page une fois qu'ils ont terminé de consulter le contenu principal du site.
- Cela permet également aux propriétaires de sites de maintenir l'attention de l'utilisateur sur le contenu principal du site, plutôt que de la distraire avec des liens sociaux à chaque fois qu'ils sont affichés sur la page.
- Les liens sociaux dans le pied de page sont également plus discrets et moins envahissants.
Je vous invite donc à créer un bloc (si vous ignorez comment modifier votre thème, je vois invite à visionner le tutoriel "Comment modifier son thème et changer son logo ?"), à ouvrir ses paramètres afin d'y définir le style du bloc : "Réseaux Sociaux". L'emplacement étant défini pour vos réseaux, il va à présent falloir rentrer vos liens vers vos réseaux.
Je vous invite à retourner sur l'interface de la console et à vous diriger vers la rubrique "Paramètres", descendez jusqu'aux liens vers les réseaux sociaux en bas de page et collez-y les liens vers vos profils pour chaque réseau souhaité. N'oubliez surtout pas d'enregistrer pour que les modifications prennent effet. À présent, étant donné que l'emplacement est défini dans votre "Thème" et que les liens sont ajoutés dans vos "Paramètres", ceux-ci apparaîtront à l'endroit souhaité de votre page !
Et voilà, vous savez maintenant comment faire apparaître vos liens vers les réseaux sociaux en quelques clics seulement. Si vous avez des questions ou rencontrez des problèmes, n'hésitez pas à nous contacter, nous serons heureux de vous aider.
Pourquoi est-il important de proposer des liens vers vos réseaux sociaux sur un site en ligne ?
Il est important de proposer des liens vers les réseaux sociaux sur un site en ligne car cela permet aux utilisateurs de rester connectés et de suivre les mises à jour de l'entreprise.
Les réseaux sociaux offrent également une plateforme pour que les clients puissent communiquer avec l'entreprise, partager des commentaires et des avis.
De plus, les liens vers les réseaux sociaux peuvent améliorer le référencement du site en augmentant le nombre de liens retour et peuvent créer une communauté autour de l'entreprise, favorisant ainsi une interaction plus directe avec les clients.
En premier lieu, rendez-vous sur l'interface de la console Néo-Networking en utilisant l'icône représentant une maison en haut à droite, à côté de votre nom et prénom, puis cliquez sur la rubrique "Mon Thème".
Ici s'ouvrira une page qui pourra contenir votre charte graphique afin de définir l'esthétisme de votre site. Vous pourrez alors vous rendre à l'endroit où vous souhaitez inclure vos liens pour vos réseaux. Nous vous conseillons d'installer ceux-ci dans le pied de page, car en effet, les liens vers les réseaux sociaux y sont généralement placés pour plusieurs raisons :
- Cela permet aux utilisateurs de naviguer facilement vers les réseaux sociaux en fin de page une fois qu'ils ont terminé de consulter le contenu principal du site.
- Cela permet également aux propriétaires de sites de maintenir l'attention de l'utilisateur sur le contenu principal du site, plutôt que de la distraire avec des liens sociaux à chaque fois qu'ils sont affichés sur la page.
- Les liens sociaux dans le pied de page sont également plus discrets et moins envahissants.
Je vous invite donc à créer un bloc (si vous ignorez comment modifier votre thème, je vois invite à visionner le tutoriel "Comment modifier son thème et changer son logo ?"), à ouvrir ses paramètres afin d'y définir le style du bloc : "Réseaux Sociaux". L'emplacement étant défini pour vos réseaux, il va à présent falloir rentrer vos liens vers vos réseaux.
Je vous invite à retourner sur l'interface de la console et à vous diriger vers la rubrique "Paramètres", descendez jusqu'aux liens vers les réseaux sociaux en bas de page et collez-y les liens vers vos profils pour chaque réseau souhaité. N'oubliez surtout pas d'enregistrer pour que les modifications prennent effet. À présent, étant donné que l'emplacement est défini dans votre "Thème" et que les liens sont ajoutés dans vos "Paramètres", ceux-ci apparaîtront à l'endroit souhaité de votre page !
Et voilà, vous savez maintenant comment faire apparaître vos liens vers les réseaux sociaux en quelques clics seulement. Si vous avez des questions ou rencontrez des problèmes, n'hésitez pas à nous contacter, nous serons heureux de vous aider.
Comment visualiser le trafic sur votre site web ?
Afin d'approfondir votre compréhension du sujet, je vous invite à visionner notre tutoriel vidéo ci-dessus : "Comment visualiser le trafic de votre site web".
En premier lieu, qu'est ce que le trafic ? Le trafic d'un site web est le terme utilisé pour désigner le nombre de visiteurs qui accèdent à un site. Il peut être quantifié de diverses manières, mais généralement, il se mesure en termes de visites uniques et de pages vues. Les visites uniques représentent le nombre de personnes distinctes qui ont visité le site, tandis que les pages vues se réfèrent au nombre total de pages ou de ressources consultées. Par exemple, si un utilisateur visite toutes les 10 pages d'un site avant de le quitter, le trafic indiquera 1 visiteur unique et 10 pages vues.
En premier lieu, rendez-vous sur l'interface de la console Néo-Networking en utilisant l'icône représentant une maison en haut à droite, à côté de votre nom et prénom, puis cliquez sur la rubrique "Stats", qui est le point d'intérêt principal de ce tutoriel.
Avec Néo-Networking, le graphique affiche votre trafic, représentant le nombre de pages vues en bleu et de visiteurs uniques en rouge. Ce trafic est visualisé sur un cycle d'un mois, vous offrant une vue d'ensemble. Si une période spécifique vous intéresse, vous pouvez zoomer dessus en plaçant votre curseur au début de la période et en maintenant votre clic droit jusqu'à la fin de la période que vous souhaitez analyser.
La section mise en évidence sur le graphique s'ouvrira en zoom, vous donnant un aperçu plus ou moins détaillé des chiffres du graphique, ainsi que la date et l'heure.
Dans cette vue zoomée, vous trouverez également deux options :
- La croix directionnelle, qui vous permet de vous déplacer sur le graphique. C'est un outil parfait pour ceux qui souhaitent analyser leur audience selon des plages horaires spécifiques.
- Le bouton "Réinitialiser" en forme de cercle, qui vous permet de supprimer tous les niveaux de zoom et de déplacement utilisés jusqu'à présent, et de revenir à la vue initiale du graphique.
Pour revenir à l'outil de zoom, cliquez simplement sur l'icône de la loupe. Pour résumer, l'interface de Néo-Networking vous permet de visualiser de manière claire et précise le trafic de votre site web grâce à ses différents outils de zoom et de déplacement.
Pour ceux qui souhaitent suivre leur trafic de manière plus approfondie, je tiens à souligner que la plateforme est compatible avec les outils d'analyse statistique de Google. Je vous invite à consulter le tutoriel "Comment lier son site aux trackers" si vous souhaitez les ajouter pour compléter votre analyse.
Et voilà, vous savez désormais comment visualiser votre trafic sur Néo-Networking. Si vous avez des questions ou rencontrez des problèmes, n'hésitez pas à nous contacter. Nous serons ravis de vous aider.
En premier lieu, qu'est ce que le trafic ? Le trafic d'un site web est le terme utilisé pour désigner le nombre de visiteurs qui accèdent à un site. Il peut être quantifié de diverses manières, mais généralement, il se mesure en termes de visites uniques et de pages vues. Les visites uniques représentent le nombre de personnes distinctes qui ont visité le site, tandis que les pages vues se réfèrent au nombre total de pages ou de ressources consultées. Par exemple, si un utilisateur visite toutes les 10 pages d'un site avant de le quitter, le trafic indiquera 1 visiteur unique et 10 pages vues.
En premier lieu, rendez-vous sur l'interface de la console Néo-Networking en utilisant l'icône représentant une maison en haut à droite, à côté de votre nom et prénom, puis cliquez sur la rubrique "Stats", qui est le point d'intérêt principal de ce tutoriel.
Avec Néo-Networking, le graphique affiche votre trafic, représentant le nombre de pages vues en bleu et de visiteurs uniques en rouge. Ce trafic est visualisé sur un cycle d'un mois, vous offrant une vue d'ensemble. Si une période spécifique vous intéresse, vous pouvez zoomer dessus en plaçant votre curseur au début de la période et en maintenant votre clic droit jusqu'à la fin de la période que vous souhaitez analyser.
La section mise en évidence sur le graphique s'ouvrira en zoom, vous donnant un aperçu plus ou moins détaillé des chiffres du graphique, ainsi que la date et l'heure.
Dans cette vue zoomée, vous trouverez également deux options :
- La croix directionnelle, qui vous permet de vous déplacer sur le graphique. C'est un outil parfait pour ceux qui souhaitent analyser leur audience selon des plages horaires spécifiques.
- Le bouton "Réinitialiser" en forme de cercle, qui vous permet de supprimer tous les niveaux de zoom et de déplacement utilisés jusqu'à présent, et de revenir à la vue initiale du graphique.
Pour revenir à l'outil de zoom, cliquez simplement sur l'icône de la loupe. Pour résumer, l'interface de Néo-Networking vous permet de visualiser de manière claire et précise le trafic de votre site web grâce à ses différents outils de zoom et de déplacement.
Pour ceux qui souhaitent suivre leur trafic de manière plus approfondie, je tiens à souligner que la plateforme est compatible avec les outils d'analyse statistique de Google. Je vous invite à consulter le tutoriel "Comment lier son site aux trackers" si vous souhaitez les ajouter pour compléter votre analyse.
Et voilà, vous savez désormais comment visualiser votre trafic sur Néo-Networking. Si vous avez des questions ou rencontrez des problèmes, n'hésitez pas à nous contacter. Nous serons ravis de vous aider.
Visionnez, apprenez, résolvez